
Textinlays auf kurvigen Flächen in Fusion360
Eine erste, simple Möglichkeit, Textinlays auf einem gewölbten Objekt zu erstellen (=Text aus dem Inneren heraus extrudiert).
Wie gehabt, ich hab das nie gelernt, ich pfusch mich da so durch. Es mag 100 bessere Möglichkeiten geben, die kenne ich nicht. Ich kenne nur diesen. Wer nen besseren Weg kennt, im Forum kann man super Anleitungen posten 🙂
Es gibt 2 Knackpunkte beim erstellen von Text Inlays für Einlegearbeiten.
- Die Inlays müssen etwas kleiner sein als die Löcher, wo man die am Ende reinstecken will. Der 3D-Druck ist einfach nicht genau genug. Als Faustregel hat sich ein Abstand von 0,2mm an allen Seiten bewährt, wenn man 3D-gedruckte Teile ineinander stecken will. Je nach Druckerkalibrierung kann auch weniger gehen oder mehr nötig sein. Das Dumme ist, dass ich die Schriftart für Text nicht einfach nur verkleinern kann, weil dann passen die verkleinerten Buchstaben nicht mehr in die größeren Löcher, darum müssen wir hier umständlicher mit Offsets arbeiten.
- der ausgeschnittene Buchstabe muss vernünftig druckbar sein, dazu braucht er eine glatte Rückseite.
Aber fangen wir von Vorne an:
Textinlays auf einem Zylinder
Machen wir uns mal als erstes einen Zylinder, wir nehmen Center Point Circle und setzen den Mittelpunkt auf den Ursprung xyz:0
Dann einen neuen Sketch (ja, ich benutze immer noch die englische Version) auf die YZ-Ebene – das Quadrat, das da immer im Weg ist:
Da pflastern wir nun unseren Text drauf:
und machen „Explode Text“ (dananch ist der Text nimmer editierbar). Der Text kann bissl doof zum Auswählen sein, drum hab ich den Zylinder mal ausgeblendet in den nächsten Schritten. Egal: Explode Text:
Dann gehts gleich weiter mit der Offset Funktion mit 0,2mm Abstand für alle Buchstaben. Ich mach mal nur das T. ich hab heut noch was anderes vor:
und am Ende haben wir dann das Wort TEXT in der Mitte unseres (inzwischen etwas verkürzten) Zylinders. Der Text besteht aus einmal dem Buchstabe und dazu einen 0,2mm Rand darum:
Damit ich besser sehe, was passiert, setze ich mir den Zylinder mal auf 70% durchsichtig.
Dann wähle ich den Buchstaben und den 0,2mm Rand, gehe auf Extrude und jetzt bitte Obacht. Als Start nehmen wir „From Offset Plane“ und geben mal einen großzügigen Offset ein – hier 15mm – damit ich recht nah an die Außenhaut des Zylinders komme, aber noch genug „Material da bleibt“, damit ich beim Drucken dann nicht in Bedrängnis komme und mit dem Modus „Cut“ schneiden wir dann ab dem Offset den Zylinder aus:
Ich erhalte ein hübsches Loch, mit einer planen „Rückwand“. Die plane Rückwand brauch ich fürs Drucken des Buchstaben. Ein Buchstabe, der am Boden gewölbt ist taugt nicht zum Druck.
Dann wähle ich nur den Buchstaben, ohne den 0,2mm Rand diesmal, und extrudiere von meiner im vorigen Schritt erstellten Rückwand, plus 0,2mm „Sicherheitsabstand“, über den Zylinderrand hinaus im Modus „New Body“:
So und nun meckern alle: ja, aber, das is doch gar nicht bündig mit der Zylinderwand. Ja, drum machen wir schnell noch „Split Object“, wählen meinen Buchstaben als Body to Split und die Außenwand des Zylinders als Splitting Tool:
Ergebnis: mein Buchstabe wurde entlang der Zylinderwand zweigeteilt, den überstehenden Teil kann ich einfach löschen – Achtung mit „Remove“ nicht mit „Delete“.
Der Zylinder selber ist immer noch Kacke zu drucken, hätte mir da besser ein anderes Beispiel Objekt ausgesucht, aber der Weg, die etwas kleineren Buchstaben für Einlegearbeiten zu erstellen, funktioniert.
Den Zylinder in eine STL exportieren, die Buchstaben separat in eine andere STL und schon kann, in welcher Farbe auch immer, losgedruckt und danach die Buchstaben in die Löcher im Zylinder eingesetzt werden. Sollte passen.
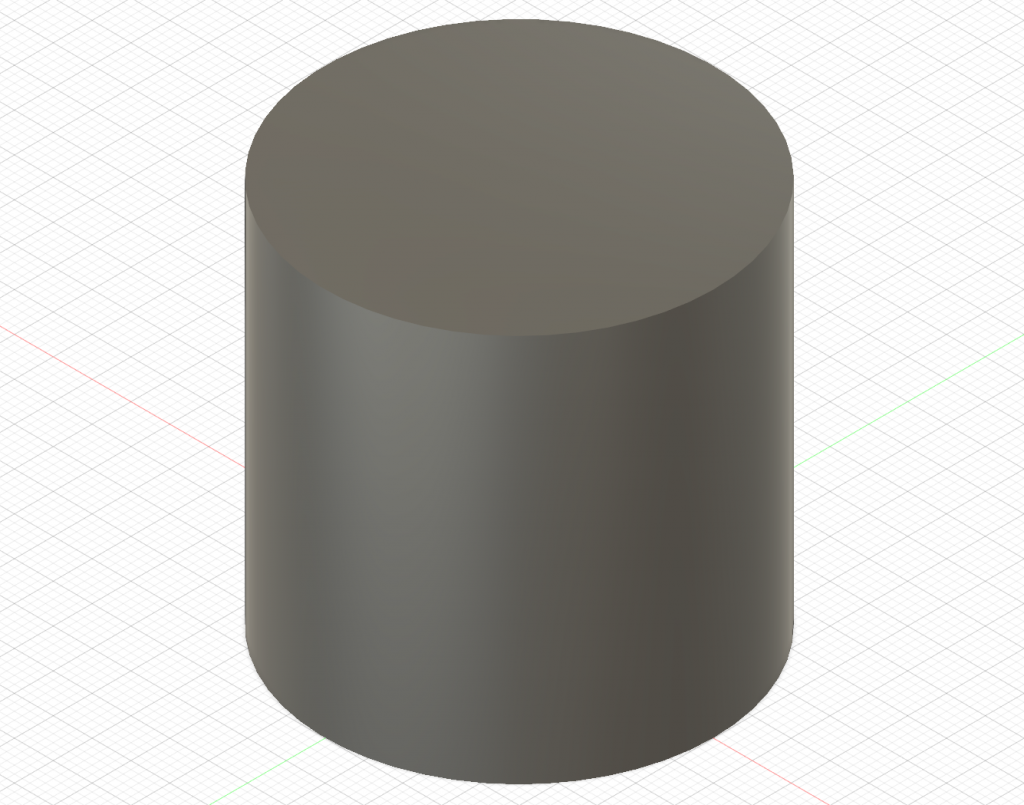
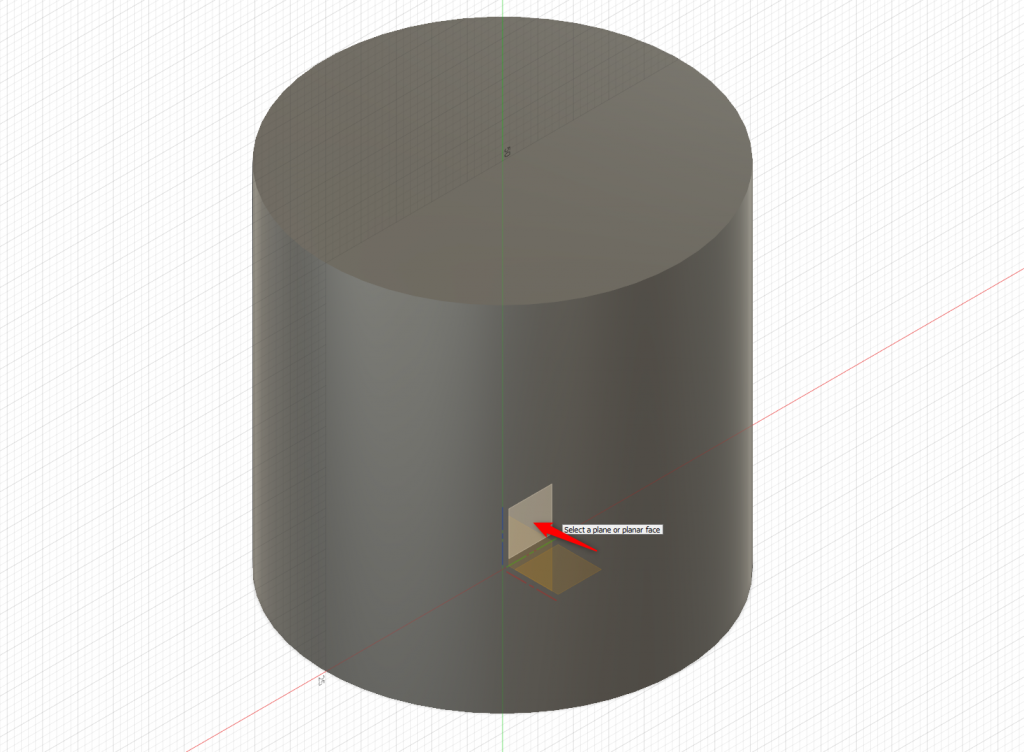
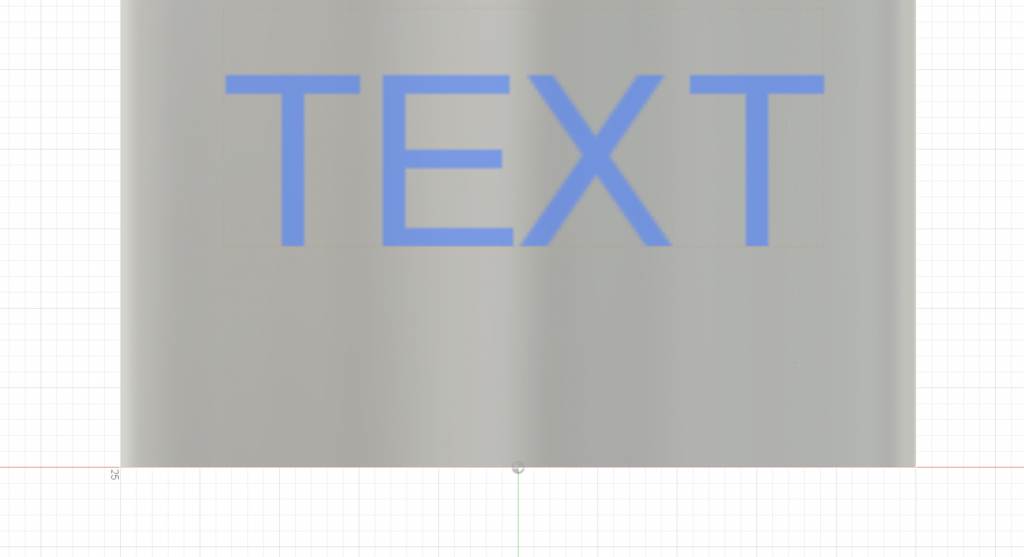
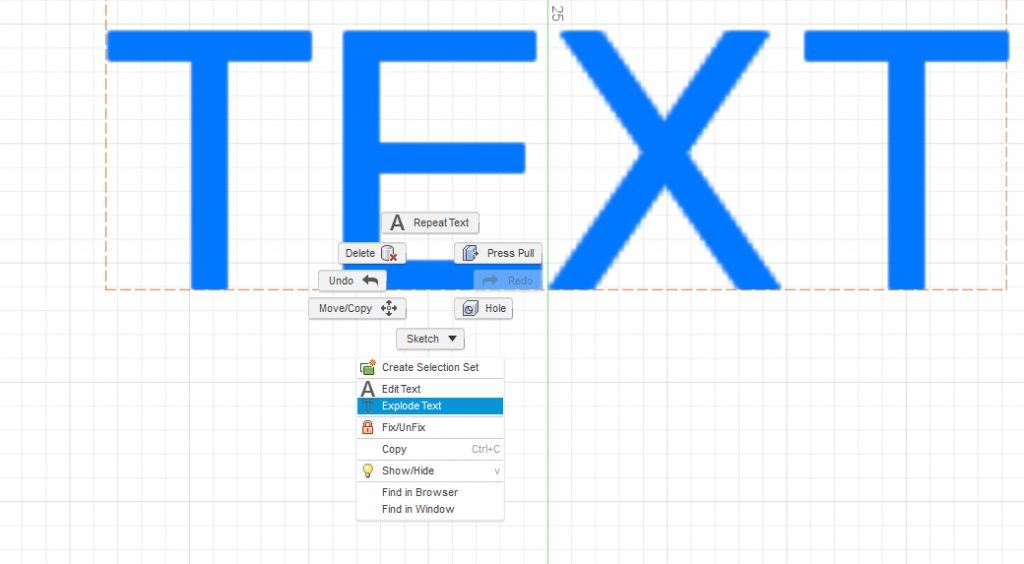
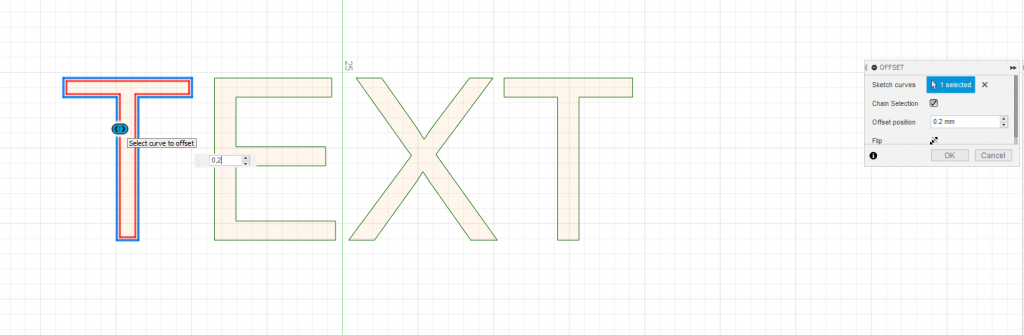
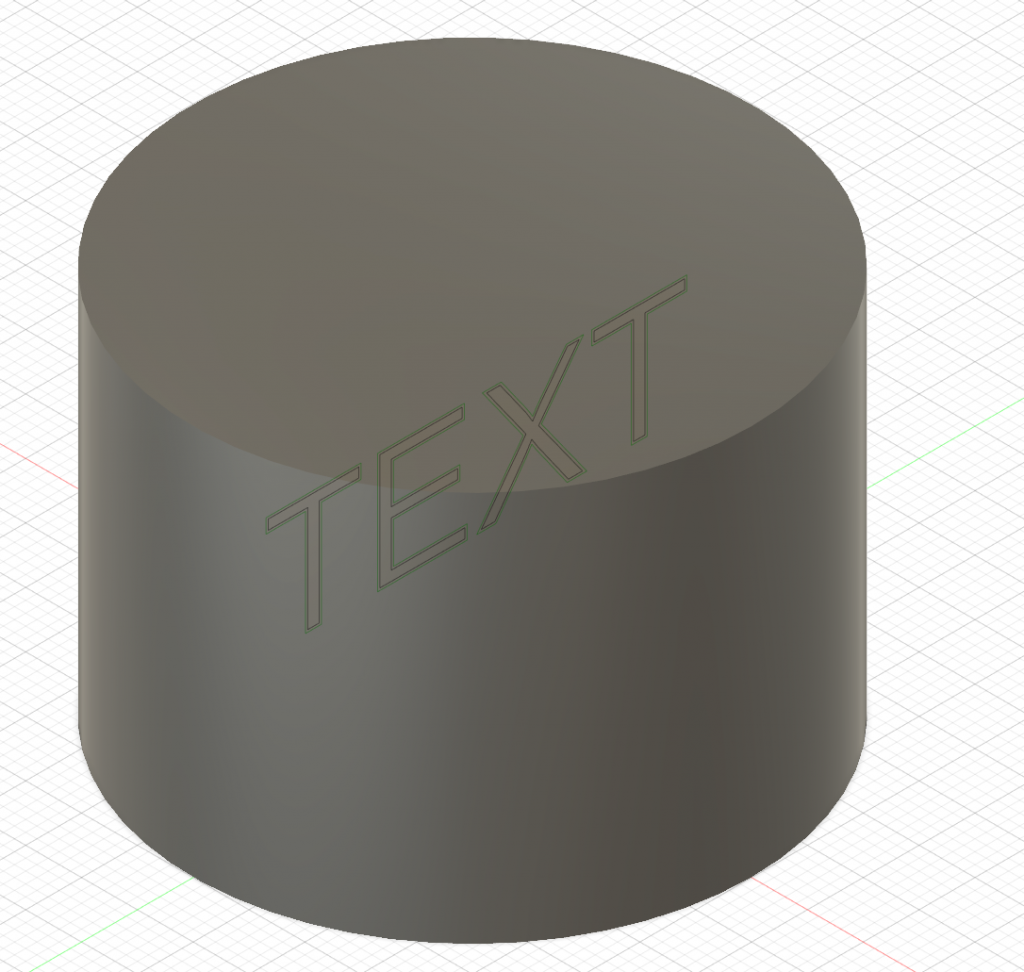
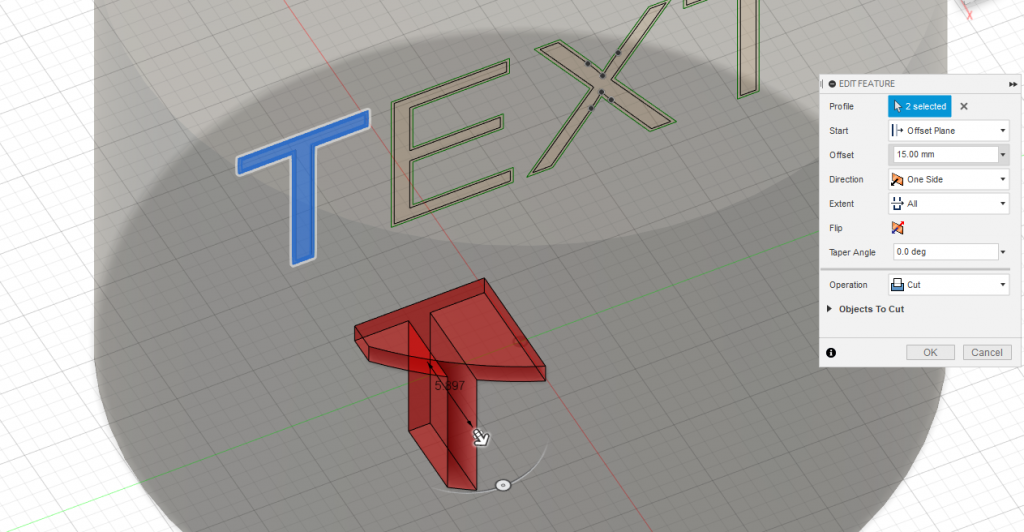
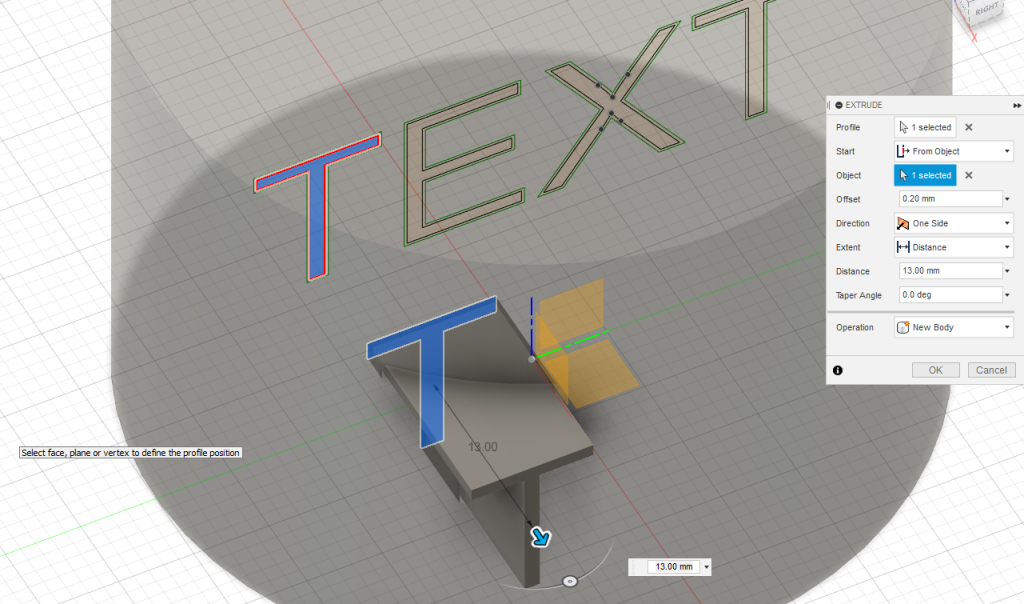
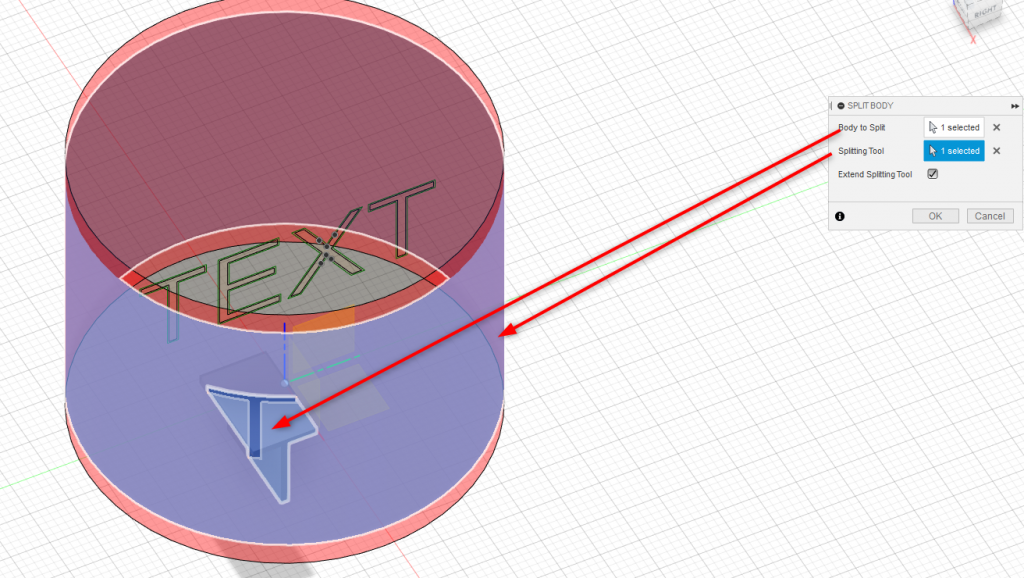
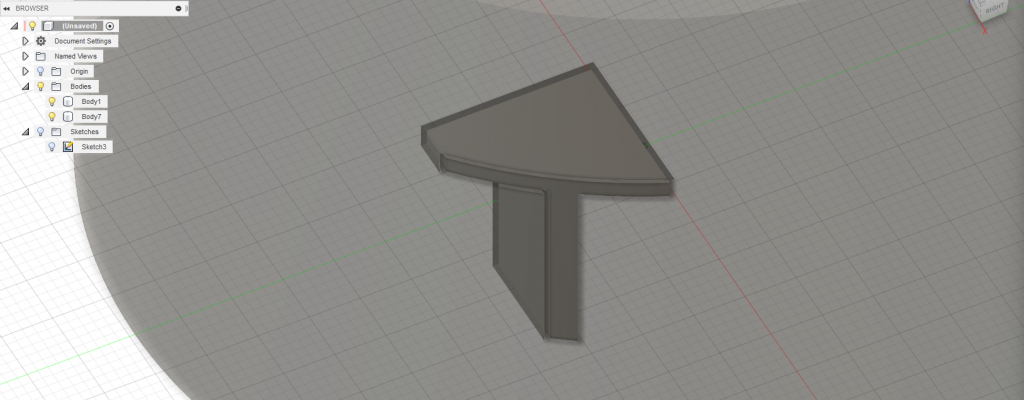
Hier drückt sich doch einer vor dem A4! 😉
Stephan Du wirst noch zum CAD-Experten!
🙂
Hör mir bloss mit dem A4 auf.. Ich beantrage dass das Wort „A4“ neben „Bohren“ mit auf die „BöseWörter“-Filter gesetzt werden.