
Text Inlays auf ebenen Flächen in Fusion 360
Will man ein Inlay aus Text machen, stolpert man relativ bald darüber, dass die Buchstaben nicht passen. So gehts..
Ich bin kein Fusion360 Experte, ich hab das nie gelernt, ich pfusch mich halt so durch. Es mag 100 bessere Wege geben, keine Ahnung, so funktioniert es bei mir.. Wer nen besseren Weg kennt, im Forum kann man super Anleitungen posten 🙂
Auf Ebenen Flächen
Erstellen wir uns erst mal einen Quader:
Auf die Oberseite dieses Quaders machen wir nen neuen Sketch (ja, ich benutze Fusion360 auf Englisch, sorry) und dann einen Text drauf:
Danach benutze ich Explode Text und erhalte so „Kanten“, mit denen ich weiter arbeiten kann.Im nächsten Bild die grünen Linien.. Achtung: nach Explode ist der Text nicht mehr editierbar.
Nun wähle ich eine Kante des T und verwende die Offset Funktion (mit Chain Select – siehe oben rechts) und lass mir im Abstand 0,2mm die rote Linie einziehen. Einzelteile mit einer „Toleranz“ von 0,2mm sollten auf allen halbwegs sauber druckenden Druckern gut ineinander passend. Das macht ihr nun mit allen Buchstaben, ich belasse es hier bem T.
Im nächsten Schritt wähle ich nun den dünnen 0,2mm Rand und den eigentlichen Buchstaben und extrudiere beides hier 5mm nach unten im Modus „Cut“, damit erstelle ich das Loch für den Buchstaben.
Fusion blendet nun den Sketch wieder aus, den muss ich erst wieder einblenden und wähle dann nur den eigentlichen Buchstaben, ohne den Rand und extrudiere den 4,8mm bis 5,0mm (5,00mm steht bei mir wenns gedruckt ist meist etwas über) nach unten und wähle als Modus „New Body“.
Nun hab ich ein Loch, einen separaten Buchstaben T als eigenständigen Body, und einen Abstand von 0,2mm ringsum.
Im letzten Schritt exportiere ich mir den Restkörper in ein STL und danach die Buchstaben separat in weitere STLs. Nun kann ich das drucken, in welcher Farbe auch immer und dann die Buchstaben in die Löcher stecken. Inlay fertig.
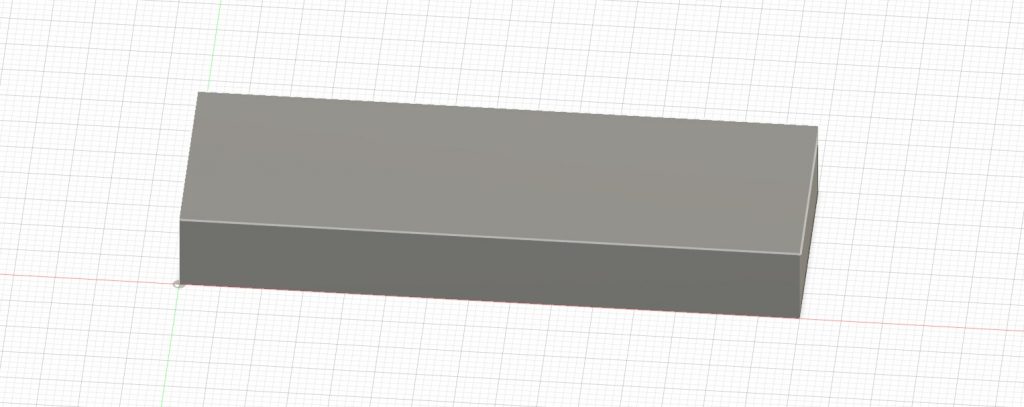
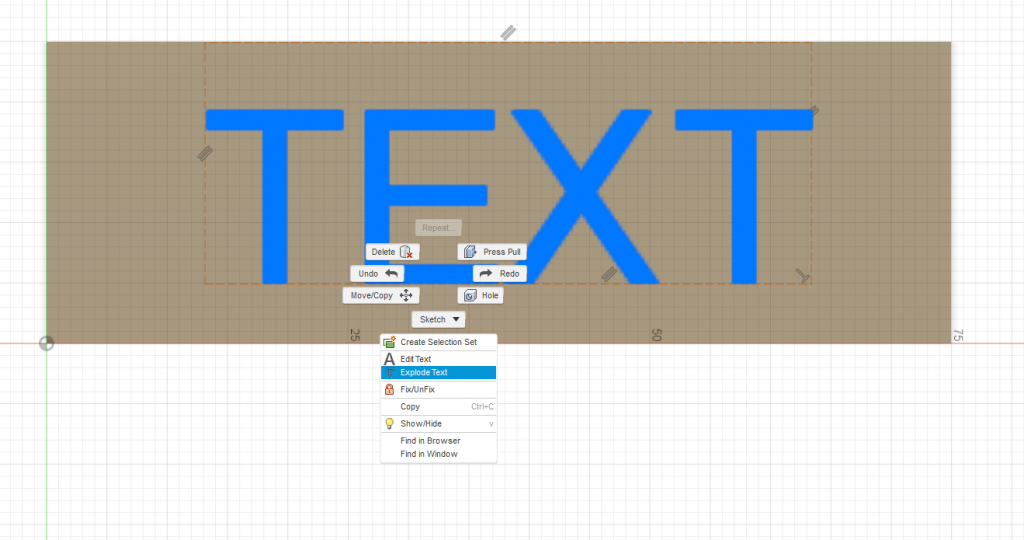
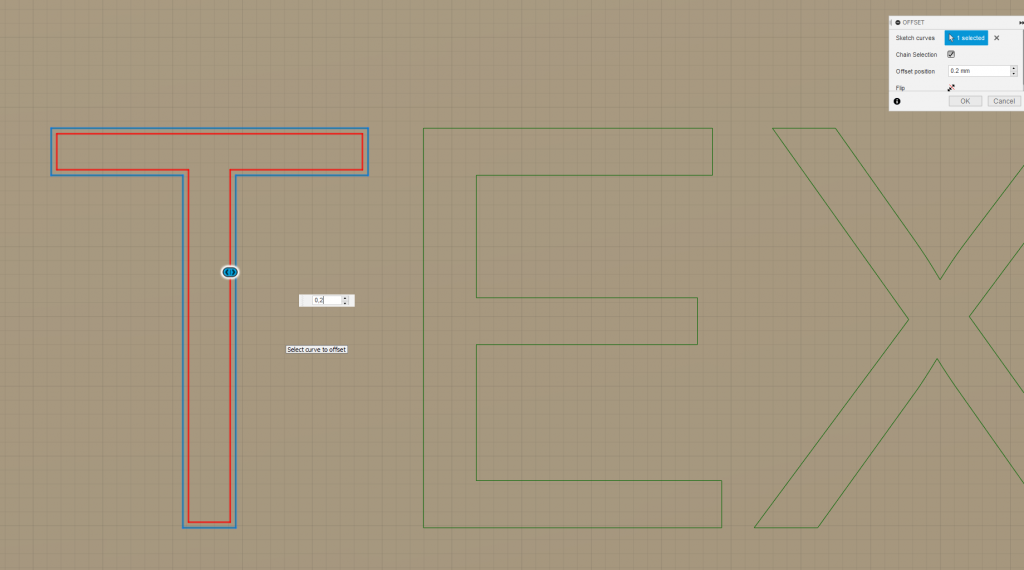
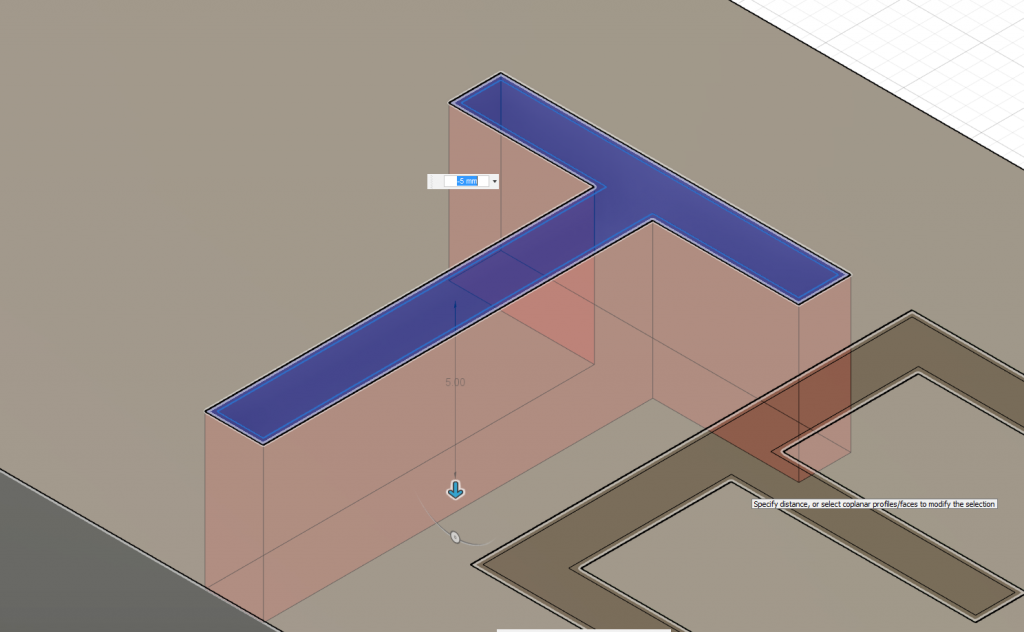
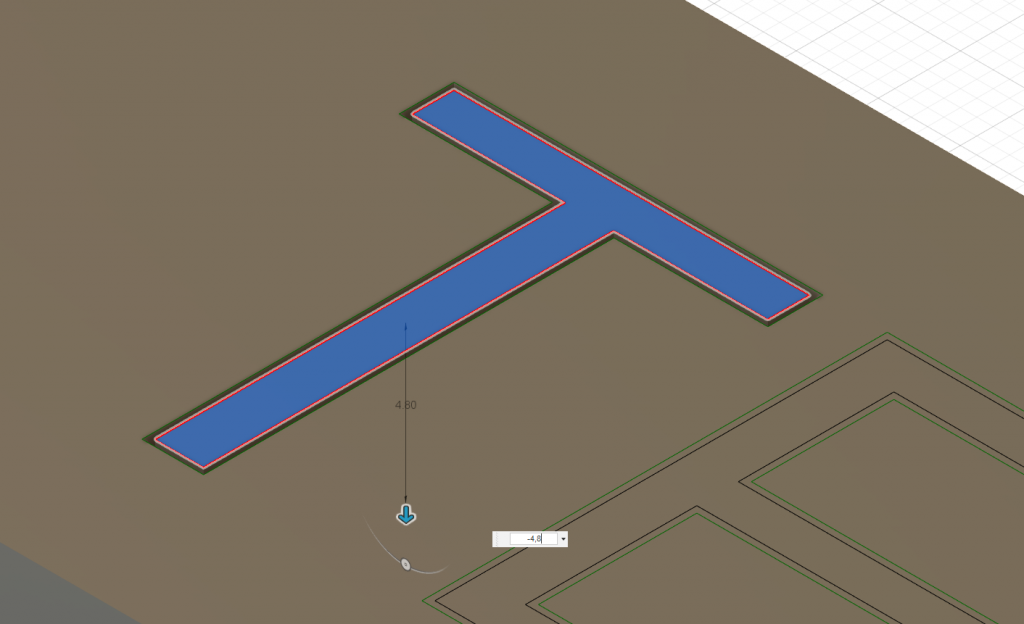
Die grünen Linien zeigen, dass diese Linien gesperrt sind. Mit Rechtsklick „Fix/UnFix“ kann man sie entsperren (danach sind die Linien blau) und dann wie gewohnt verschieben, skalieren und bearbeiten.
Ah… gut zu wissen, danke.. Damit kann ich dann den Text zumindest mal verschieben, wenns doch nicht gepasst hat.