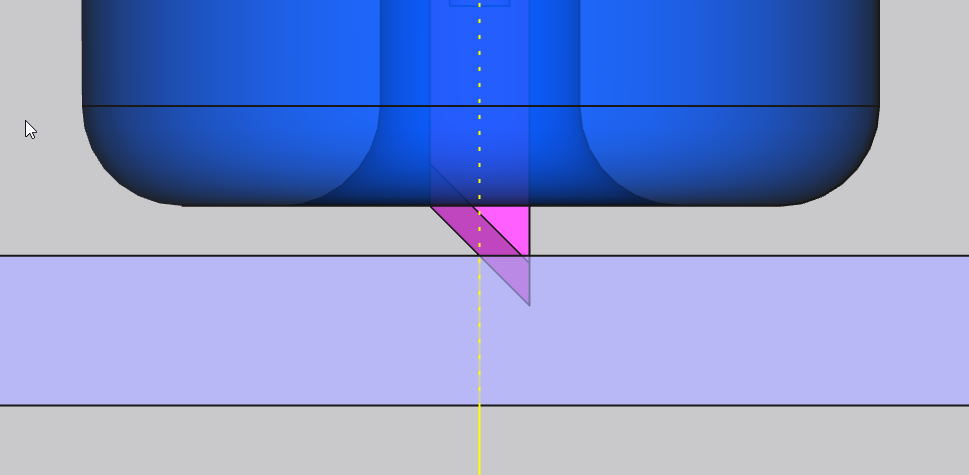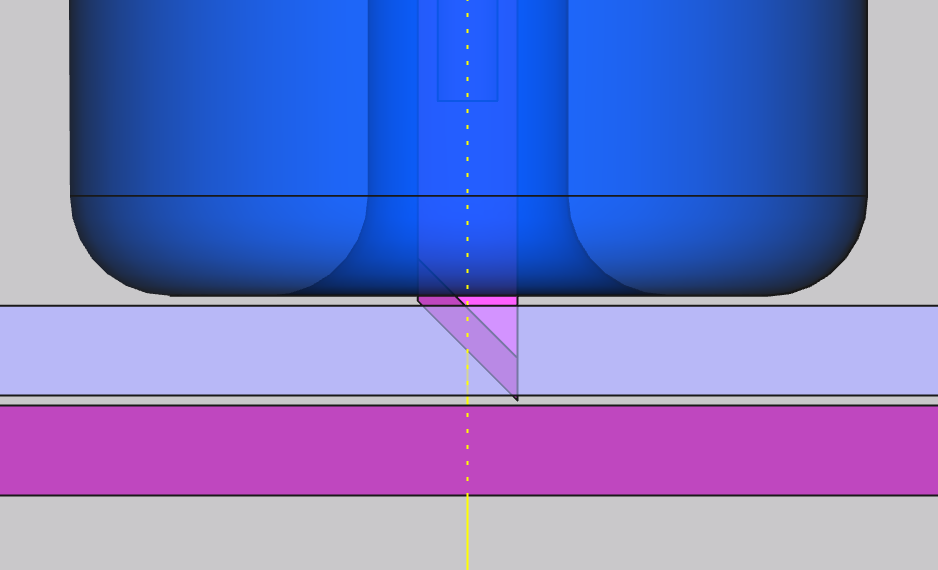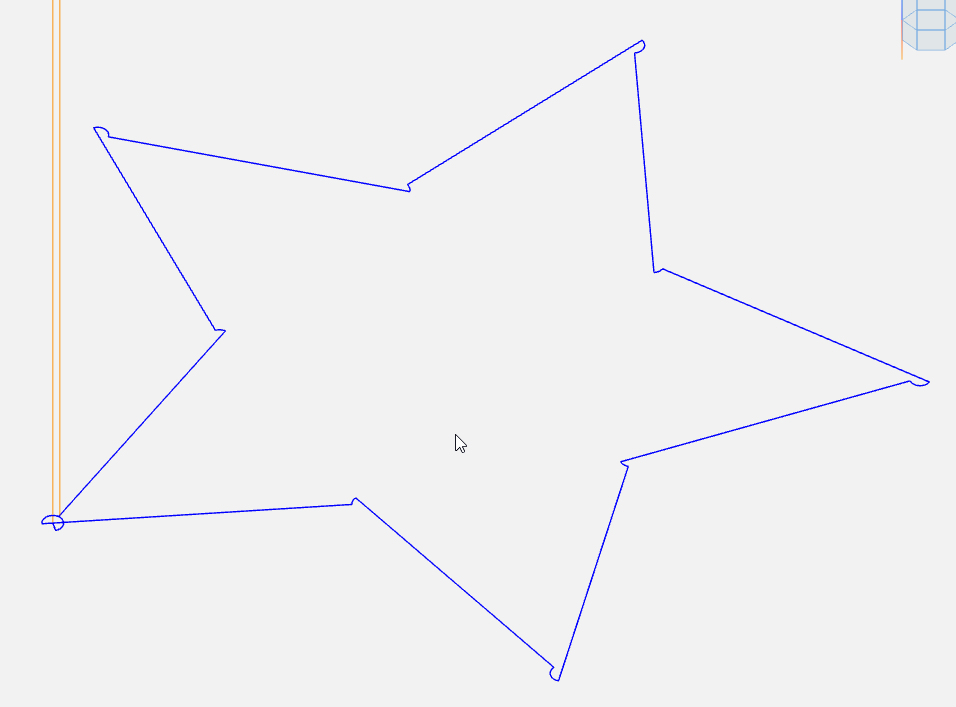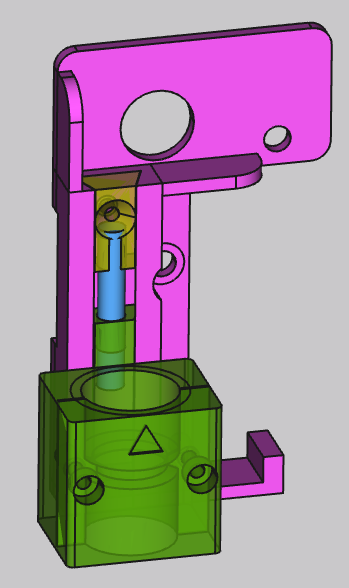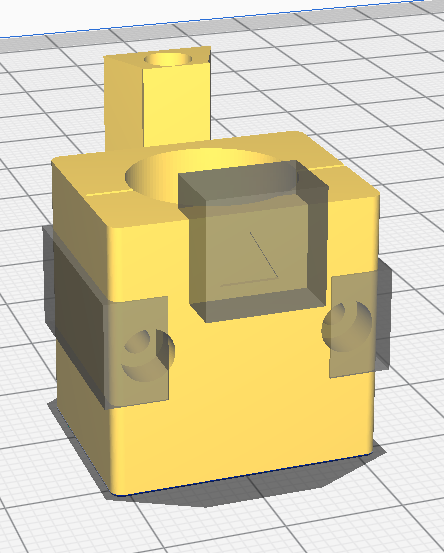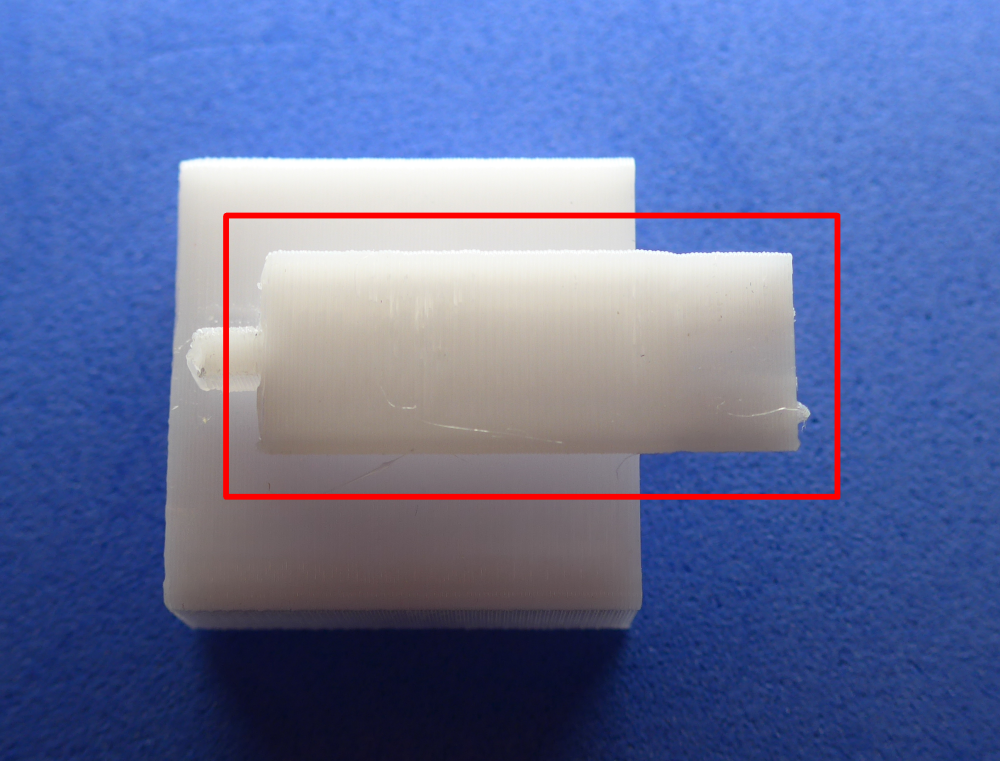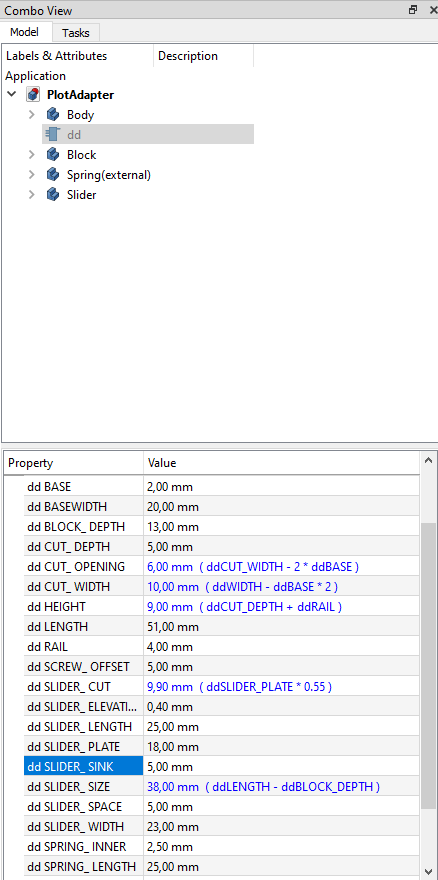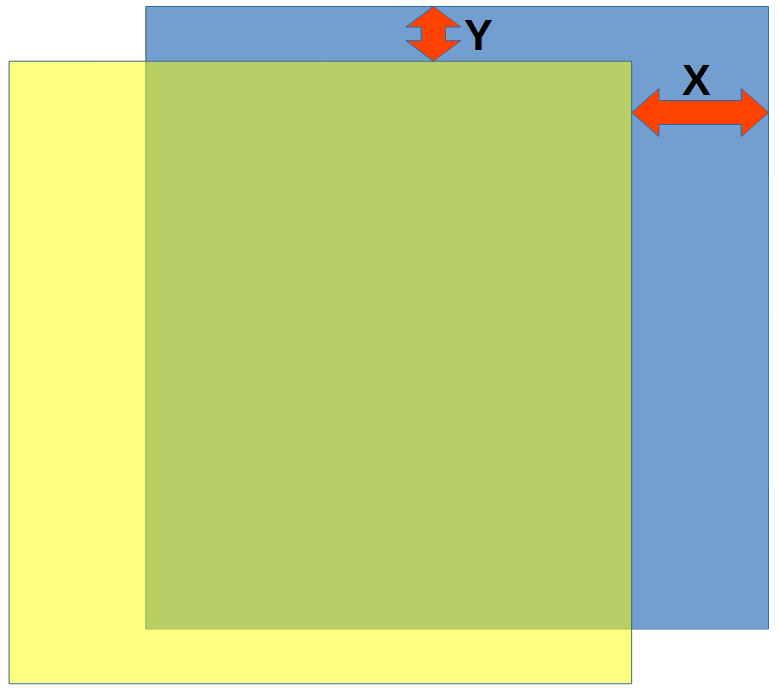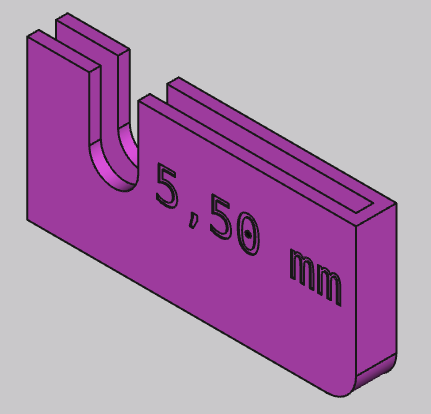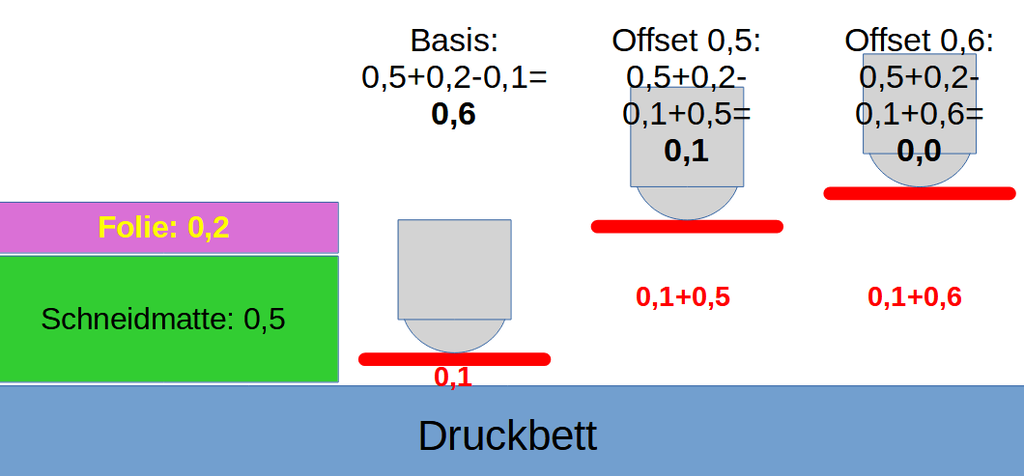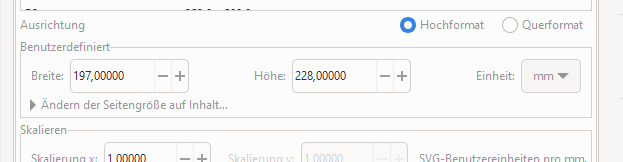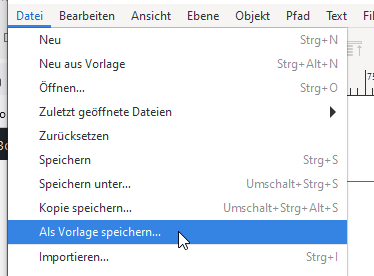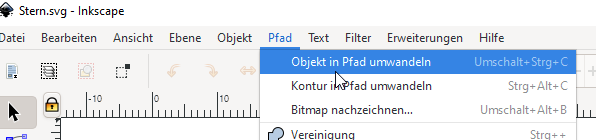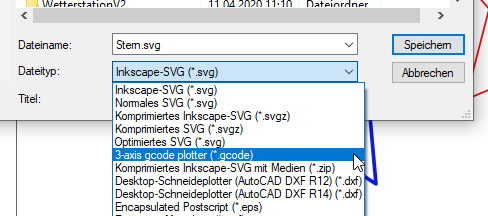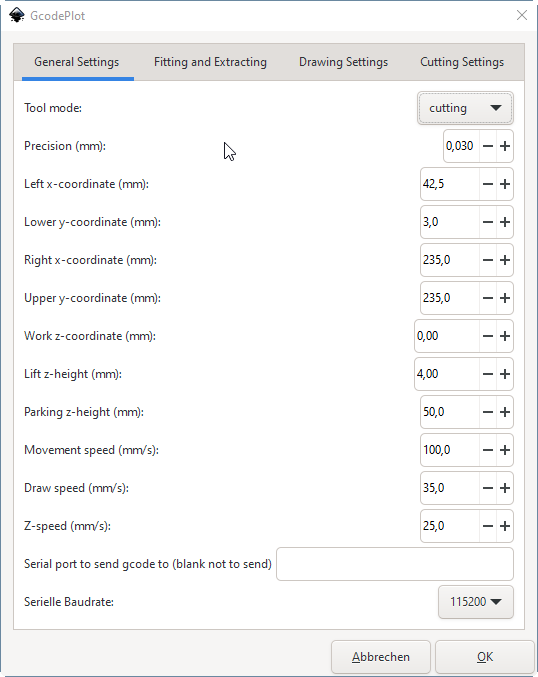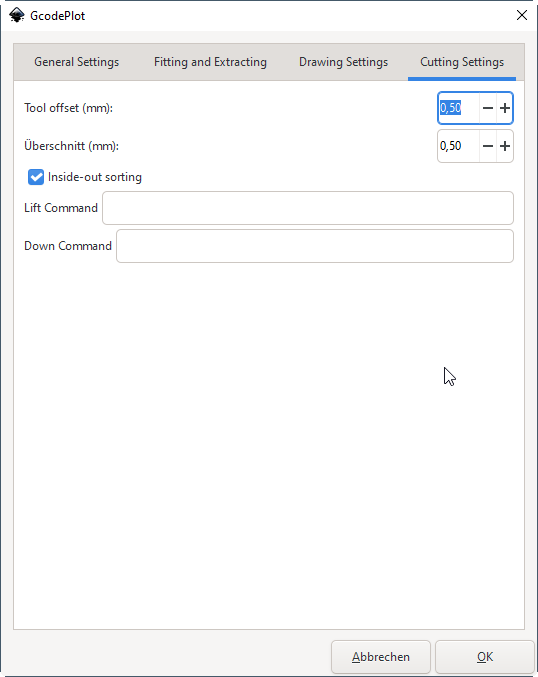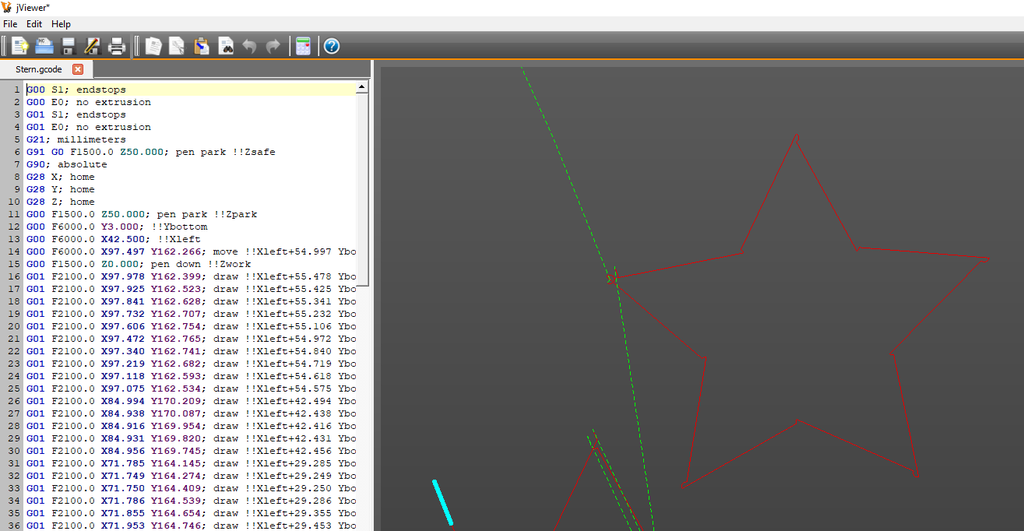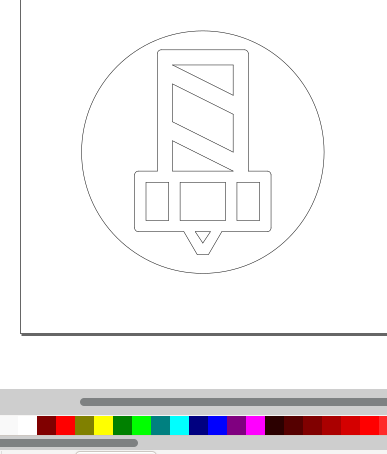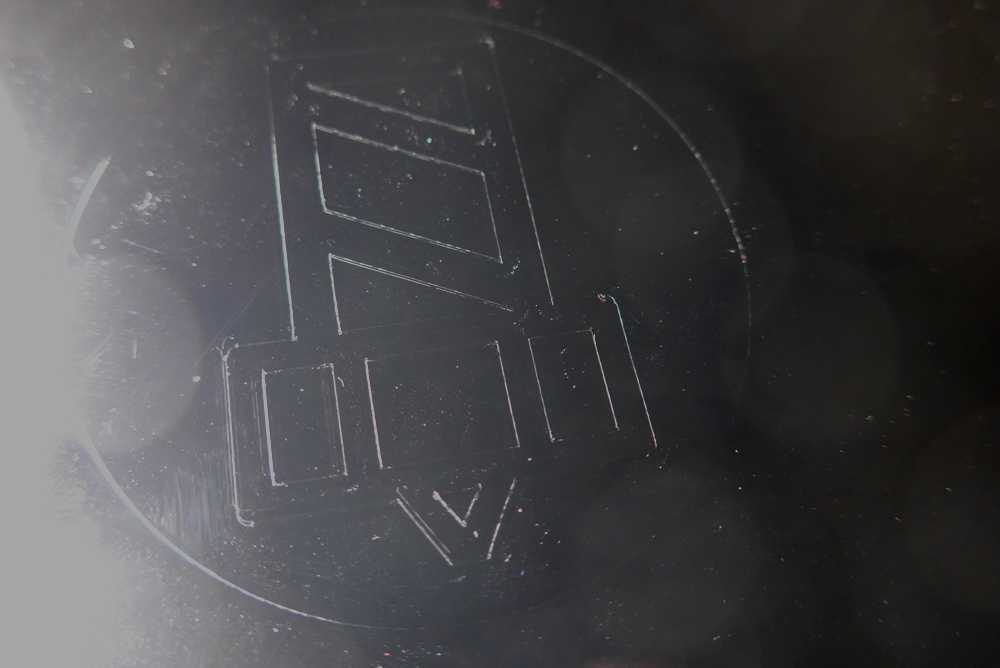Ender 3V2-Schneidplotter
Beitrag Nr.150 kommt nicht von mir! Es ist ein Gastbeitrag von einem „Rentner mit Ambitionen“ wie sich Miq19 selber bezeichnet. Die Arbeit, die er in diesen Beitrag gesteckt hat war mir einfach zu schade, um die im Forum in der Versenkung verschwinden zu lassen! Vielen Dank für diesen Beitrag! Ihr könnt aber gerne mit Ihm im Forum darüber diskutieren und Euch austauschen. Vergeßt nicht den grünen Daumen für diesen tollen Beitrag.
Ein bisschen (Schneid-)Plottertheorie
Z-Offset, der Anpressdruck und ein Bonus
Dann legen wir mal los.
Ein bisschen (Schneid-)Plottertheorie
Es gibt verschiedene Konzepte für Schneidplotter, die sich je nach Anwendung und Geldbeutel besser oder schlechter eignen.
TL;DR: wir werden einen passiven Schleppmesserplotter nachahmen.
Messertypen
- Schleppmesser. Das ist eine einfache, abgeschrägte Klinge, die drehbar gelagert ist und deren Klingenspitze versetzt zur Drehachse ist. Durch die beim Bewegen auf die Klinge wirkende Kraft folgt sie Richtungsänderungen wegen des höheren Widerstandes an der Klingenspitze, sie dreht sich in die Bewegungsrichtung.
- Tangentialmesser. Dieses Messer wird aktiv vom Plotter mit einer 4.Achse so gedreht, dass die Schnittkante immer in Richtung der Schneidelinie zeigt.
- Schneidrad. Oft für Stoffschnitte benutzt, ist das Schneidrad eine vieleckige oder runde Klinge, die auch als Schleppmesser oder mit Tangentialführung eingesetzt werden kann. Das Schneidrad hat eine größere Schnitttiefe, ist aber wegen des Durchmessers schlechter in enge Kurven zu führen.
- Rotierende und oszillierende Messer. Diese Messer gibt es in allen bereits beschriebenen Varianten, sie besitzen aber zusätzlich einen Schneidantrieb, der die Schnittwirkung verbessern soll.
Von oben nach unten steigt der technische Aufwand für die Messer, weswegen die meisten „Hobbyplotter“ einfache Schleppmesser verwenden – wir auch.
Materialtransport und -fixierung
- Rollenplotter. Hier wird das Material über Rollen in Y-Richtung vor und zurück transportiert. Das Messer wird nur in X-Richtung verfahren. Dadurch ist die Materialgröße nur in X-Richtung durch die Plotterbreite limitiert und in Y-Richtung theoretisch unbegrenzt. Dem ist durch die Notwendigkeit des Hin- und Herfahrens allerdings auch irgendwann eine Grenze gesetzt.
- Flachbettplotter. Hier ist das Schnittmaterial ganzflächig fixiert und das Messer wird in X- und Y-Richtung verfahren. Das begrenzt die Materialgröße, erlaubt aber dafür den Schnitt von flexiblerem Material etc.
- Haftmatten. Die Schneidunterlage ist mit „Dauerkleber“ beschichtet, an dem das Schneidgut haftet. Schneidmatten gibt es in unterschiedlicher „Klebrigkeit“.
- Vakuum. Industrielle Flachbettplotter halten ihr Schneidgut mit einer Vakuumpunpe und vielen Düsen unter der Schnittfläche fest.
Wir werden die Haftmatte benutzen, wie fast alle kleinen Plotter auch.
Plottermodelle
- Schneidplotter gibt es im Bereich 200€ – 600€ als „Hobbyplotter“. Hersteller sind Cricut, Silhouette, Brother und andere. Dafür gibt es eine große Benutzerszene und viele kommerzielle Angebote für vordefinierte Designs und Schnittmuster.
Dies sind überwiegend Rollenplotter mit Schneidmatte. Die Geräte sind proprietär und mit der herstellereigenen Software verdongelt. Für Messer und Features kann man viel Geld ausgeben. - Im ähnlichen Preisbereich gibt es „Chinaplotter“, die als etwas größere Rollenplotter (60-120cm Breite) ohne Schneidmatte hauptsächlich zum Folienschneiden geeignet sind. Passende Software ist eher Mangelware.
- Darüber beginnt der Profibereich. Hier gibt es alles, mit Preisen bis über 25000€.
Zwischenfazit
Unsere 3D-Drucker sind ja quasi schon Flachbettplotter, das Druckbett ist die Schneidfläche, der Druckkopf kann in X- und Y-Richtung bewegt werden und sollte als Messerhalter dienen.
Also müssen wir noch für ein passendes Messer sorgen – ein Schleppmesser muss es sein – und für die Haftung am Druckbett. Da ist das Zubehörprogramm für die Hobbyplotter reichhaltig genug, so dass wir etwas finden werden.
Software braucht es auch noch, aber dazu später.
Das Schleppmesser
Wie oben beschrieben, ist das Schleppmesser die einfachste Konstruktion eines Schneidmessers, die einige beachtenswerte Besonderheiten hat.
TL;DR: Das Schleppmesser ist günstig, kann keine spitzen Winkel schneiden, die Schnitttiefe und -geschwindigkeit ist begrenzt – bei Benutzung eines 3D-Druckers besonders.
Prinzip
Die eigentliche Klinge (in pink dargestellt) ist winzig; meist nicht länger als 2-3mm. Ihre Spitze liegt neben der Drehachse (gelb) des Messers, dadurch läuft sie der Schnittrichtung hinterher.
Damit ist klar, dass nur relativ dünne Materialien geschnitten werden können. Folien, Papier und Moosgummi sind gängig.
Es gibt Klingen in unterschiedlichen Schneidwinkeln. Oben ist eine 45°-Klinge dargestellt, oft findet man auch welche mit 30° oder 60°. Der Winkel legt fest, wieviel Kraft beim Schneiden auf die Klinge wirkt – steilere Winkel = größere mögliche Schnitttiefe, aber auch höhere Kraft.
Diese Kraft ist nicht zu unterschätzen! Deswegen eine Warnung:
⇒ Hohe Schnittgeschwindigkeiten, steile Klinge und zähes/hartes Schneidgut produzieren Kräfte, die zumindest den Plotadapter beschädigen können oder sogar die Druckkopfhalterung!
Die 45°-Klinge gilt als Kompromiss, der moderate Geschwindigkeiten (30mm/s) und bis zu 1,5mm Schnitttiefe erlaubt.
Schnitttiefensteuerung
Wir sind es gewöhnt, von der Z-Achse als eines der Hauptelemente für einen guten 3D-Druck zu sprechen – natürlich berechtigterweise. Die Schneidplotterei macht sich das Leben aber deutlich einfacher…
Es gibt in Z-Richtung eigentlich nur zwei Zustände: „ich schneide“ oder „ich bewege mich“. Der Druckkopf bewegt sich also fast ausschließlich in X/Y-Richtung über dem Bett, und nur zum Absetzen und Neubeginn eines Schnittes wird er angehoben oder abgesenkt.
Stellt sich die Frage, wie denn dann die Schnittiefe (Eindringtiefe in das Schneidgut) geregelt wird?
Da macht es sich die Plotterei einfach: die Klinge dreht sich in einem Halter, der federnd aufgehängt ist und an der Unterseite halbwegs glatt. Der Halter wird einfach abgesenkt, bis er das Schneidgut berührt. Die Klinge wird zuvor auf die gewünschte Schnitttiefe fest eingestellt.
Im Bild ist das eine Folie (grau) auf einem Trägermaterial (violett), Die Klinge ist so eingestellt, dass sie nur die Folie schneidet und der Halter setzt auf der Folie auf.
Dadurch werden sogar kleine Unebenheiten des Schneidbettes ausgeglichen, weil bei „Buckeln“ die Feder des Halters ein wenig nachgeben kann.
Einige Probleme, die man vermeiden sollte:
- Das Schneidgut darf nicht stumpf oder gar klebrig sein, weil der Halter dann ggfs. daran hängen bleiben kann. Manchmal hilft ein bisschen Silikonspray auf dem Halter, aber auch das ist kein Allheilmittel.
Besser ist ein gut geleveltes Druckbett und ein möglichst geringer Aufsetzdruck! - Zu viel Schnitttiefe produziert mehr Kraft (siehe oben!); auf keinen Fall darf man die Klinge tiefer einstellen, als die Schneide hoch ist!
- Schneiden außerhalb des Schneidgutes (Haftmatte oder gar Druckbett) ist absolut tabu! Das ist schadensträchtig…
⇒ VORSICHT! Die Klingen sind zwar winzig, aber extrem scharf! Man hat schneller einen schmerzhaften Schnitt in der Hand, als man das denken möchte, und die bluten stark und tun echt scheußlich weh!
Das Nachlaufproblem
Wie oben gesehen, läuft die Klingenspitze der Schneidrichtung hinterher. Das hat als Konsequenz, dass keine spitzen Winkel in einem Zug geschnitten werden können, weil die Spitze immer mindestens einen Radius des Abstandes zur Drehachse abfährt – geht physikalisch gar nicht anders.
Das führt bei spitzen Ecken zu „Wendeohren“:
Hier sind die Programme der Hobbyplotter besser, weil sie entweder ab- und aus der neuen Richtung neu ansetzen, oder eine „Wendeschleife“ schneiden. Mir ist leider keine Methode bekannt (außer handgeschriebenem GCode), mit der das erreicht werden kann.
Hardware einkaufen
Wir brauchen ein paar Zusatzteile für unseren Halter – hilft nix, die müssen gekauft werden.
TL;DR: Einkaufsliste:
- Messerhalter Typ CB09 mit Klingen (~20-25€)
- 2 Schrauben M2x8 mit Zylinderkopf und Innensechskant
- 1 Schraube M2x8 mit Senkkopf und Innensechskant
- 3 Einschmelzgewinde M2
- 1 Druckfeder 4mm x 25mm
- Schneidmatten (Set ~15-20€)
Schneidmesser CB09
In der Hobbyplotterwelt hat sich eine Form des Messerhalters als Quasistandard etabliert: das CB09. Das stammt von der Profiplotterfirma Graphtec, gibt es aber in unzähligen Chinaklonversionen. Auch die Cricut-, Silhouette- und Brother-Plotter können diese Halter verwenden, meist mit einem Adapter an das jeweilige Herstellerformat.
Die schwarze Kappe rechts kann man abschrauben zum Wechseln der Klinge, sie ist auch der Teil des Halters, der über das Schneidgut rutscht. Links sieht man die Verstellschraube für die Schnitttiefe.
Empfehlenswert sind Sets mit unterschiedlichen Klingen darin, damit kann man recht lange auskommen. Gibt es in der Bucht und beim großen Fluss in beliebiger Auswahl.
Schneidmatten
Hier lohnt es sich auch, ein Set mit unterschiedlichen Haftkräften zu kaufen. Üblicherweise gibt es schwach, normal und stark, oft in grün, blau und violett farblich erkennbar. Die schwache Variante reicht meist für Papier gut aus, die normale hält Vinylfolien und leichten Karton und die starke ist für Problemfälle.
Ich habe mal den Fehler gemacht, ein Blatt Papier auf die starke Haftmatte zu drücken… Geht nicht mehr zerstörungsfrei ab!
Es gibt die Sets von den Standardherstellern für viel Geld, aber die noname-Klone sind genauso gut und kosten deutlich weniger. Ihr solltet ein Format wählen, auf das Euer Druckbett mit wenig Rest ein- oder zweimal passt. Die Matten müssen ja auf das passende Druckbettmaß zugeschnitten werden.
Schrauben etc.
Der Halter hat drei Verschraubungen, eine zur Sicherung der Druckfeder und zwei, mit denen der Messerhalter fixiert wird.
Erstere ist für eine Senkkopfschraube M2x8 vorgesehen, die im gedruckten Sicherungsblock bündig verschwindet, letztere (M2x8, Zylinderkopf) halten durch zwei Bohrungen an der Vorderseite das gedruckte Teil, das den Messerhalter in seinen Sitz presst.
Alle drei Schrauben brauchen als Gegenstück ein Einschmelzgewinde M2. Ich habe sehr gute Erfahrungen mit dem Hersteller Ruthex gemacht, aber noname-Gewinde sollten es auch tun.
Druckfeder
Es gibt unzählige Druckfedertypen… Ich habe mir einen Satz beim großen Fluss gekauft, in dem Durchmesser von 4-6mm und Längen von 10-30mm versammelt sind. Wir brauchen den Außendurchmesser 4mm, ich habe mit 25mm Länge und etwas Vorspannung durch kürzeren Abstand beim Einbau gute Erfahrungen gemacht, aber es könnte sein, dass Ihr hier experimentieren müsst.
Die Federkraft hängt u.a. vom Material und Drahtdurchmesser ab. Meine Federn sind aus Edelstahl mit 0,45mm Drahtdurchmesser. Die Federkraft war nicht angegeben, deswegen habe ich das nach Gefühl gewählt.
Die Federkraft legt einerseits fest, wie fest der Messerhalter beim Schneiden auf das Schneidgut gedrückt wird, und andererseits, wie leicht das Messer beim Verfahren des Druckkopfes nach oben ausweichen kann. Zu locker kann Probleme beim Schneiden geben, dafür verzeiht das System dann grobe Bedienungsschnitzer leichter. Zu fest ist für das Schneidgut schlecht und erhöht gleichzeitig die Gefahr von Schäden, weil das Messer nicht nach oben verschwindet.
Die Halterung
Jetzt geht es an das Drucken und Montieren der Halterung am Druckkopf.
TL;DR: Arbeitsschritte:
- Body, Block und Slider ausdrucken und entgraten
- Einschmelzgewinde einsetzen
- Slider-Fuß mit 400er Schleifpapier glätten, bis er spielfrei, aber leicht in der Schiene im Body gleitet
- Druckfeder einsetzen
- Sicherungsblock einsetzen und verschrauben
- Halter mit den zwei M3-Schrauben der Hotendverkleidung anschrauben
Halterung drucken
Die drei STL-Dateien enthalten die Druckteile Body (im Bild pink) – der wird am Druckkopf festgeschraubt -, Slider (grün) – die verschiebliche Befestigung des Messers – und Block (gelb) – mit dem wird die Druckfeder (blau) gegen Herausspringen gesichert.
Alles wurde in FreeCAD konstruiert, alle 3 Teile (und die Druckfeder zur Veranschaulichung) sind als separate Bodies in einer Datei (im ZIP verpackt):
Der Block sollte ohne Support gedruckt werden, der Body mit (wegen der Aussparung für den X-Endschalter links) und der Slider am besten mit Supports nur im zentralen Loch.
Ich drucke den Slider aufrecht, mit dem Dreieck auf der Vorderseite nach oben zeigend. In Cura blocke ich die Supports in den Schraubenlöchern und am Dreieck. Die sind unnötig, die Radien werden problemlos ohne gedruckt und man muss weniger herauspopeln:
Der Slider besteht eigentlich aus zwei Teilen, die links mit einer dünnen Brücke verbunden sind. Nach dem Druck muss diese Brücke getrennt werden. Beim Auseinanderbrechen fällt einem dann meist schon der innere Support entgegen.
Vorbereiten zum Einbau
Der ganze Satz nach dem Druck und Auseinandernehmen:
An den mit Pfeilen markierten Stellen muss je ein Einschmelzgewinde eingesetzt werden, möglichst geradlinig. Ich mache das mit einer auf 240° erhitzten Lötspitze, auf die ich die Gewinde aufstecke. Dann senke ich die Gewinde in ihr Loch, bis sie bündig abschließen. Mit einer Pinzette halte ich sie dann unten, während ich die Lötspitze herausziehe.
Der Fuß des Sliders muss noch bearbeitet werden. Er ist so dimensioniert, dass er ein wenig zu dick für die Schiene ist, in der er laufen soll. Deswegen muss die Unterseite mit 400er Schleifpapier geglättet werden, bis der Slider ohne Spiel, aber leichtgängig in der Schiene läuft:
Man kann zusätzlich auch ein wenig Fett in die Schiene geben, um das Gleiten zu verbessern.
Jetzt kann der leicht laufende Slider in den Body eingesetzt werden. Als nächstes wird die Druckfeder in die Aufnahme am Sliderfuß gesteckt und zuletzt der Block auf das obere Ende der Feder gesteckt.
Der Block wird dabei auch in die Schiene eingeschoben und mit der M2x8-Senkkopfschraube verschraubt.
Der CB09-Messerhalter passt saugend in die halbrunde Aussparung im Slider; das zweite Teil des Sliders mit dem Dreieck nach oben spannt dann den Messerhalter im Druckkopfhalter fest. Beide Schrauben nach Möglichkeit im Wechsel anziehen und nicht zu fest…
Anbau am Druckkopf
Ich habe einen Direct Drive-Druckkopf von Creality selbst, deswegen ist die Halterung auch genau dafür gebaut. Für andere Drucker sind Modifikationen am Halter nötig – siehe unten!
Die Hotendverkleidung ist mit zwei Schrauben oben und links am Druckkopf befestigt. Wenn man die entfernt, kann der Halter zusammen mit der Verkleidung wieder angeschraubt werden. Dabei muss der „Fuß“ unten rechts hinter das untere Blech der Verkleidung geklemmt werden:
Eingebaut sieht das dann etwa so aus:
Modifikation für andere Drucker
Andere Drucker, andere Befestigung. Dazu muss in der FreeCAD-Datei nur der Body umkonstruiert werden. Die Schiene für den Slider und der Block sollten dabei am besten unverändert bleiben.
In der FreeCAD-Konstruktion gibt es ein „Dynamic Data“-Objekt namens „dd“, in dem die wesentlichen Dimensionen abgelegt sind. Was man hier ändert, wirkt sich meist auf die gesamte Konstruktion aus. Der Wert „SLIDER_SINK“ zum Beispiel gibt an, wie weit die Druckfeder in den Sliderfuß eingelassen wird. Durch Veränderung hier kann man sich an andere Federstärken und -längen anpassen:
Hochgeladene Dateien:
Diesmal ein kürzeres Kapitel, aber auch kein TL;DR dabei – da müsst Ihr durch! 😉
Messer kalibrieren
Die CB09-Messer sind verstellbar – aber man weiß eigentlich nie, wo man genau steht. Deswegen wäre eine Skala, die einem angibt, wieviele Zehntel die Klinge ausgefahren ist, ganz hilfreich. Basteln wir uns eine.
Es gibt wohl unterschiedliche Steigungen der Verstellschrauben bei den ganzen Chinaklonen des CB09, deswegen gibt es keine Skala, die allen gerecht wird. Deswegen müssen wir etwas experimentieren, um die individuelle Steigung Eures Messers herauszubekommen.
Nullpunkt festlegen
Dreht die Klinge komplett ein (gegen den Uhrzeigersinn!). Jetzt dreht Ihr stückchenweise im Uhrzeigersinn und streicht mit der Fingerkuppe über die Klingenöffnung. Sobald Ihr das Gefühl habt, es hakt ein bisschen an den Fingerlinien, dreht vor und zurück, um die richtige Stelle zu finden. Wenn es so eben fühlbar ist, dass da etwas hakt, seid Ihr an der richtigen Stelle.
Nehmt Euch einen wasserfesten, dünnen Marker, und markiert eine beliebige Rille in der Verstellschraube und die Stelle am Ring darunter, die die Verlängerung der markierten Rille bildet (sorry, blöd fotografiert, wegen der Parallaxe sieht man nicht, dass die Markierungen fluchten…):
Das ist jetzt der Nullpunkt.
Steigung ermitteln
Jetzt nehmt 10 Blatt Kopier- oder Druckerpapier und messt mit einem Messschieber, wie dick dieser Stapel ist, wenn man den Messschieber zusammendrückt – so dass möglichst keine Luft zwischen den Blättern ist.
Bei mir ergibt das z.B. 1,015mm. Ein Blatt ist also ca. 0,1mm dick.
Numeriert die Blätter an einer Ecke von oben nach unten mit 1, 2, 3, …
Legt die Blätter in der Reihenfolge auf einem Stapel auf den Tisch und streicht die Luft dazwischen so gut wie möglich aus.
Dreht die Verstellschraube des Messers um genau eine Umdrehung im Uhrzeigersinn, bis die markierte Rille wieder genau auf die Marke am Ring zeigt.
Jetzt zieht das Messer mit leichtem Druck ein paar Mal langsam über den Papierstapel. Es sollte das Papier schneiden…
Sucht euch das erste Blatt, das nicht durchschnitten wurde. Es kann sein, dass nicht alle Linien gleich geschnitten sind, weil Ihr unterschiedlich gedrückt habt, aber die Mehrzahl sollte durch die gleiche Menge Blätter gegangen sein.
Die Nummer des letzten durchschnittenen Blattes gibt die Schnitttiefe in Blattdicken an. Bei mir war das das 5., also war die Tiefe 5 * 0,1mm = 0,5mm. Eine Umdrehung der Stellschraube bringt also diese Schnitttiefe zustande.
Die Einstellung ist sinnvollerweise in 1/10mm vorzunehmen. Um eine Skala zeichnen zu können, braucht Ihr die Teilungen, die auf einen Umfang des Ringes unter der Verstellschraube passen. Der Umfang beträgt beim CB09 üblicherweise etwa 43,5mm.
In meinem Fall sind also 43,5 / 5 = 8,7mm zwischen den Teilstrichen für ein Zehntel. Weil das relativ viel ist, habe ich mir noch 5 Unterteilungen gegönnt, so dass ich alle 0,02mm einstellen kann.
Man kann den Abstand zwischen den Unterteilungen auch in Grad angeben – bei mir z.B. 360/5 = 72°.
Damit habe ich in Inkskape Skalen gezeichnet – neben meiner 72°-Skala auch welche mit 70° und 60°. Die 70°-Skala ist ein Beispiel für eine, die nicht perfekt auf eine Umdrehung passt, deswegen verschieben sich die Marken auf der nächsten Umdrehung um jeweils eine Position – das habe ich mit einem helleren Blau anzudeuten versucht.

Die Skala könnt Ihr auf Aufkleberfolie drucken und mit der 0-Linie auf Eurer Markierung auf dem Ring beginnend um das Messer herumkleben:
Jetzt könnt Ihr die Schnitttiefe passend einstellen.
Hochgeladene Dateien:
Druckbett einrichten
Auch dieses Mal gibt es keine Kurzform, dafür ist die Einrichtung des Druckbettes zu relevant!
Warum eigentlich?
Druckkopf und Druckbett des Druckers sind aufeinander abgestimmt, so dass die Düse so gut wie jeden Punkt des Druckbettes erreichen kann. Unsere Messerspitze sitzt aber nicht dort, wo die Düse ist, sondern ist zu dieser versetzt – in X-, Y- und Z-Richtung. Und diesen Versatz müssen wir beachten und kompensieren.
Zunächst betrachten wir mal die X-/Y-Ausdehnung:
Das Druckbett (blau) und der vom Messer überstrichene Bereich (gelb) überschneiden sich nur in dem grünen Bereich. Der gelbe Teil ist mangels Unterlage nicht zu benutzen, der blaue, weil dort das Messer nicht hinbewegt werden kann.
Idealerweise muss also der Abstand zwischen Düse und Messer so klein wie möglich sein, um den nutzbaren Bereich maximal zu halten.
In Z-Richtung ist die Messerspitze (bewusst) tiefer als die Düse, damit die Düse beim Schneiden nicht das Schneidgut beschädigt. Deswegen muss auch dieser Höhenunterschied kompensiert werden.
Die Software muss später wissen, wo der nutzbare Bereich in Koordinaten gemessen liegt. Deswegen messen wir den jetzt.
Einmessen
VORSICHT! Ab hier besteht die Gefahr, bei unvorsichtigem Verfahren des Druckkopfes und/oder Druckbettes den Drucker zu beschädigen! Bevor Ihr also eine Bewegung startet, vergewissert Euch besser doppelt, ob dabei irgendwas im Weg sein könnte!
Ich gehe im Folgenden davon aus, dass Ihr das Druckbett ordentlich gelevelt habt. Ich bin faul, deswegen möchte ich nicht jedesmal beim Wechsel zwischen Schneiden und Drucken neu leveln müssen. Die Schneiderei ist wegen der federnd gelagerten Klinge etwas toleranter gegenüber Höhenschlägen, aber besser ist hier besser 😉
Vorbereitung
Der Halter sollte am Druckkopf montiert sein, aber noch ohne eingesetztes Messer.
Ihr solltet Euch eine Schneidmatte auf das Maß des Druckbettes zurechtgeschnitten haben (235 x 235 mm) – lasst die Schutzfolie noch auf der Klebefläche. Ich runde die Ecken der Matte gerne etwas ab, damit ich da nicht versehentlich hängen bleiben kann.
Das Messer wird auf 0 eingestellt, Klinge also eingefahren.
Messen
Damit wir später in X- und Y-Richtung problemlos verfahren können, legen wir als erstes den Höhenunterschied zwischen Düse und Messer fest.
- Drucker einschalten
- Home all – jetzt steht die Düse links vorne am Druckbett.
- Markiert einen Punkt auf dem Druckbett, z.B. 20mm nach rechts und oben von der unteren linken Ecke des Druckbettes aus mit einem Kreuz. Wasserlöslicher Filzstift sollte gehen.
- Fahrt die Düse über den Kreuzungspunkt Eurer Markierung.
- Notiert Euch X- und Y-Wert aus dem Display („X Düse“ und „Y Düse“).
- Als wenn Ihr leveln wolltet, fahrt die Düse bis auf eine Fühlerblattlehre oder Papierblatt hinunter. Ich benutze eine Fühlerblattlehre von 0,10mm dafür. Die Lehre muss sich noch unter der Düse bewegen können, auch wenn man leichten Widerstand fühlt. Wie beim Leveln eben.
- Notiert den Wert der Z-Offset-Anzeige auf dem Display („Z Düse“)
- Fahrt den Druckkkopf mindestens 20mm hoch
- Setzt das Messer in den Halter. Nur einclippen, nicht mit Deckel und Schrauben festziehen! Das rettet Euch eventuell bei Fehlbedienungen, weil das Messer eher aus der Halterung springt, als irgendwo hineinzurammen…
- Jetzt fahrt das Messer vorsichtig über die Kreuzmarkierung, so dass es mittig darüber steht. Senkt es langsam auf die Fühlerblattlehre ab, bis Ihr auch da die Lehre noch bewegen könnt, aber leichten Widerstand fühlt.
- Notiert Euch erneut „X Messer“, „Y Messer“ und den Z-Offset aus dem Display („Z Messer“).
Auswerten
Die Differenz der Z-Werte gibt Euch jetzt den Höhenunterschied zwischen Messerspitze und Düsenspitze an. Notiert Euch die auch:
Z-Offset = Z Messer - Z Düse
⇒ Jetzt wisst Ihr, dass Ihr den Z-Offset des Druckers auf den errechneten Wert einstellen müsst, um mit dem Messer kollisionsfrei über das Druckbett fahren zu können.
Außerdem habt Ihr nebenbei gleichzeitig den Versatz in X- und Y-Richtung ermittelt:
X-Offset = X Messer - X Düse
Y-Offset = Y Messer - Y Düse
Z-Stop
Um zu verhindern, dass Ihr versehentlich doch einmal zu tief fahrt, könnt Ihr Euch ein Hilfsmittel ausdrucken:
Dieser „Schuh“ wird über das X-Achsenblech links über dem Z-Endschalter geschoben. Er verlängert das Blech um einen gewissen Abstand, um den Z-Endschalter früher auszulösen.
Da der Abstand bei Euch je nach Messer etc anders sein könnte, habe ich ein paar Maße vorgebaut – siehe STL-Dateien. Im ZIP ist das zugrundeliegende FreeCAD-File. In dem gibt es auch wie beim Halter ein Dynamic Data-Element „dd“, in dem Ihr den Wert von „ddZplus“ auf Euren Z-Offset setzen und so einen perfekt angepassten Schuh erzeugen könnt.
Schneidmatte
Jetzt könnt Ihr die Schneidmatte mit Klammern auf dem Druckbett befestigen. Achtet darauf, dass die Klammer(n) vorne links nicht hochstehen – da kann sich das Messer vielleicht verhaken. Die Düse ist ja um den Z-Offset nach oben versetzt, da kann wenig passieren.
Gängige Schneidmatten sind 0,5mm dick. Wenn Ihr also das Messer ganz herunterfahrt, wird es mit einiger Kraft gegen die Matte gedrückt, weil die Feder ja um 0,5mm eingeschoben wird. Aber das wird später bei der Anwendung noch variiert.
Hochgeladene Dateien:
- Z-Stop-3mm.stl
- Z-Stop-3_5mm.stl
- Z-Stop-4mm.stl
- Z-Stop-4_5mm.stl
- Z-Stop-5mm.stl
- Z-Stop-5_5mm.stl
- Z-Stop-6mm.stl
- Z-Stop.zip
Z-Offset, der Anpressdruck und ein Bonus
Da ja jetzt die Offsets festgestellt sind, müssen wir uns speziell mit dem Z-Offset nochmal beschäftigen. Wie oben beschrieben, legt man die Schnitttiefe ausschließlich über die Messerverstellung fest, da der Messerhalter über das Schneidgut gleitet. Der Z-Offset regelt dagegen, wie fest der Messerhalter gegen das Schneidgut gedrückt wird.
Die Einstellungen oben sorgen dafür, dass der Messerhalter 0,1mm über dem Druckbett steht, wenn entweder der passende „Schuh“ auf das X-Blech geschoben ist, oder der Z-Offset am Drucker entsprechend eingestellt wurde.
Dabei werden die Dicke der Schneidmatte, des Schneidgutes und die Federkraft im Halter ignoriert, obwohl alles zum Anpressdruck beiträgt. Das liegt daran, dass ich nicht wissen kann, was Ihr da verwendet.
Nehmen wir an, Ihr hättet die gleiche Schneidmatte von 0,5mm Dicke wie ich, und möchtet eine 0,1mm-Folie auf einem 0,1mm-Liner schneiden. Dann habt Ihr einen Stapel wie links im Bild gezeigt, während der Messerhalter versucht, auf 0,1mm hinunterzukommen:
Er wird stattdessen 0,6mm zurückgedrückt, gegen die Federkraft. Je nach Feder kann das 1g, 40g oder 100g entsprechen. Was ist also ein „guter“ Anpressdruck?
- Das Messer soll nicht aus dem Schneidgut rutschen
- Der Messerhalter darf das Schneidgut nicht aufschieben oder anderweitig verformen oder beschädigen
- Der Druckkopf soll keinen zusätzlichen Widerstand überwinden müssen
- Der Druckkopf darf nicht hochgedrückt werden (weil der Schnitt dann schief wird etc.)
Alles spricht dafür, den Druck so gering wie möglich zu halten, ohne dass der Messerhalter abhebt.
Das kann man mit einem angepassten Z-Offset (und passenden Federn) regeln. Wenn man im Beispiel oben den Z-Offset des Druckers um 0,5mm erhöht, reduziert sich der Anpressdruck auf ein Sechstel, ist aber noch vorhanden. Ein Zehntel mehr wäre Anpressdruck=0 – vermutlich zu wenig.
Tipp: Ich empfehle, den „Schuh“ so zu wählen, dass die Dicke der Schneidmatte -0,1mm darin enthalten ist. Das führt dazu, dass nach dem Homing der Messerhalter unmittelbar auf der Schneidmatte aufsetzt, aber noch ohne Druck auszuüben.
Damit ist die Einstellung bei meiner Federstärke exakt so, wie ich sie für übliche 0,1mm-Vinylfolien mit 0,1mm Liner brauche.
Der Bonus
Ich habe zum Halter einen Stifthalter konstruiert, der statt Messer und Fixierdeckel eingesetzt werden kann. Damit kann man Stifte bis 10mm Duchmesser einsetzen und mit der zentralen Schraube festklemmen, so dass man auch plotten kann statt zu schneiden:
Hochgeladene Dateien:
Software
Ich benutze Inkscape (http://inkscape.org) zum Bearbeiten meiner Plotvorlagen. Zusammen mit den GCodeplot-Plugin kann man damit GCode-Dateien erzeugen, die direkt plotbar sind.
TL;DR:
- Inkscape-Plugin Gcodeplot von Alexander Pruss installieren (https://github.com/arpruss/gcodeplot)
- Grafik zeichnen oder öffnen
- Zu plottende Teile markieren, Pfad->Objekt in Pfad wandeln
- Datei->Speichern unter…, „3-axis gecode plotter (.gcode)“ als Typ wählen
- X-Offset und Y-Offset unter „General Settings“, „left“ und „lower“ coordinate eintragen, „right“ und „upper“ auf 235, Modus oben rechts auf „cutting“
- In „Cutting Settings“ „Tool offset“ und „overcut“ jeweils auf 0,5mm stellen
Vorlagen
Die meisten im Netz zu findenden Plotvorlagen sind im SVG-Format. Das Open Source-Programm meiner Wahl, die zu bearbeiten, ist Inkscape. Um selbst in Inkscape zu zeichnen, muss man sich ein bisschen hineinfuchsen, aber es gibt haufenweise Tutorials im Internet dazu, auch und besonders auf der Inkscape-Homepage verlinkt.
Damit hat man irgendwann eine SVG-Datei, die man gerne plotten würde. Das kann Inkscape aber nicht selbst, sondern man benötigt dafür ein Plugin.
Es gibt durchaus andere Programme, die SVG in GCode umbauen können, aber die Integration des Plugins ist für mich zumindest der bequemste Weg.
Dokumentenvorlage in Inkscape
Für eigene Zeichnungen, die man plotten oder schneiden will, ist eine an die Plotfläche angepasste Dokumentenvorlage in Inkscape praktisch.
Dazu öffnet man Inkscape und dann „Datei->Dokumenteneigenschaften“. In der Eingabeseite findet man in mittlerer Höhe die Seitenmaße:
Hier kann man für die Breite das Maß 235 – X-Offset und für die Höhe 235 – Y-Offset eintragen. Damit wird die Seite an die Plotfläche angepasst.
Dann noch unter „Datei->Als Vorlage speichern…“:
Dabei einen wiedererkennbaren Namen verwenden!
Hinweis: für GCodeplot liegt der Nullpunkt unten links auf der Seite.
GCodeplot-Plugin
Das GCodeplot-Plugin von Alexander Pruss findet man in der Inkscape-Pluginbibliothek auf der Homepage, oder direkt bei Github: https://github.com/arpruss/gcodeplot.
Zumindest die beiden Dateien „gcodeplot.inx“ und „gcodeplot.py“ müssen in das Pluginverzeichnis von Inkscape kopiert werden. Unter Windows ist das entweder (für den aktuellen Benutzer)
C:\Users\<benutzername>\AppData\Roaming\inkscape\extensions
oder (für alle Benutzer, Kopieren nur mit Adminrechten):
C:\Program Files\Inkscape\share\inkscape\extensions
Nach einem Neustart von Inkscape ist das Plugin dann eingebunden.
Grafik vorbereiten
Es kann nur geplottet werden, was als Pfad vorliegt (eine Beschreibung von Linien und Linienzügen in Inkscape). Fast alles, was man zeichnet, kann aber in einen Pfad umgewandelt werden. Dazu markiert man die zu plottenden Elemente (Shift-Taste zur Mehrfachauswahl oder Ctrl-A, um alles auszuwählen) und ruft unter „Pfad“ die Funktion „Objekt in Pfad umwandeln“ auf:
Jetzt kann das Plugin damit arbeiten.
GCode erzeugen
Mit „Speichern unter…“ im Menü Datei bekommt man den Speichern-Dialog angezeigt, in dem man unter Dateityp nun .gcode auswählen kann:
Ein Klick auf Speichern öffnet den Eingabedialog für das Plugin. Es gibt vier Tabellenreiter:
„General Settings“ ist die Stelle, an der wir die ermittelten Offsets eintragen.
- Left x-coordinate: X-Offset
- Lower y-coordinate: Y-Offset
- Right x-coordinate: 235 (die maximale Koordinate des Ender 3 V2- Druckbettes!)
- Upper y-coordinate: 235
- Work z-coordinate lassen wir auf 0 – wir steuern die Höhe ja über den Z-Offset
- Der Rest ist mit den Defaultwerten ganz okay und kann so bleiben, die Eingabefelder sind ja auch recht gut verständlich benannt
- Der Tool mode muss auf „cutting“ gesetzt werden.
„Filtering and Extracting“ ist vorrangig für das Plotten mit einem Stift relevant und kann so bleiben, wie es per Default eingestellt ist.
„Drawing Settings“ sind – klar, für das Zeichnen zuständig, da müssen wir uns auch nicht näher mit befassen, wenn wir schneiden wollen.
Anders bei „Cutting settings“: hier muss der Tool offset eingestellt werden – bei dem CB09-Messer auf 0,5mm – und der Overcut ebenfalls auf 0,5mm. Inside-out sorting muss angehakt sein:
Overcut
Jetzt kann ich gestehen, dass das Bild ganz am Anfang mit den „Wendeohren“ geschummelt war… Es macht sehr schön deutlich, dass das nachgezogene Messer an Ecken ein Problem hat, stellt aber eigentlich schon dessen Lösung dar.
Das Plugin benutzt Offset und Overcut, um an Ecken winzige Bewegungen einzubauen, deren Effekt dann ist, dass das Messer in die richtige Richtung gedreht wird. Auf dem Bild mit den „Wendeohren“ sieht man den Bewegungsverlauf des Druckkopfes inklusive der Korrekturbewegungen, das Messer bewegt sich da anders.
Plotten
Die so erzeugte GCode-Datei kann eigentlich direkt auf die SD-Karte kopiert und geplottet („gedruckt“, aus Sicht des Druckers) werden. Die Messerbahnen sind um den Offset korrigiert, der Druckkopf hebt an den richtigen Stellen ab und setzt neu an. Am Ende geht er auf die festgelegte Parkhöhe.
Wenn man dem Braten nicht traut – wie ich, Paranoia! -, sollte man sich den GCode vielleicht mal ansehen. Ich benutze dafür den jViewer, ein Open Source-Programm (https://github.com/jtronics/G-Code-jViewer). Mein Beispielstern sieht da dann so aus:
Zweite Verteidigungslinie gegen schlechten GCode ist es, einfach ein Blatt Papier aufzuspannen, einen Stift einzusetzen und das Ganze erst einmal zu plotten – stimmt das, klappt das Schneiden höchstwahrscheinlich dann auch.
Alternative ohne Inkscape
Das GCodeplot-Plugin ist ein Python-Skript, das auch mit Python von der Kommandozeile aus ausgeführt werden kann. Hat man also eine SVG-Datei, kann man den GCode auch so direkt erzeugen.
Aufgerufen mit Option „-h“ gibt gcodeplot.py die möglichen Einstellparameter an:
C:\Users\xxx\Downloads\gcodeplot-master>python gcodeplot.py -h gcodeplot.py [options] [inputfile [> output.gcode] --dump-options: show current settings instead of doing anything -h|--help: this -r|--allow-repeats*: do not deduplicate paths -f|--scale=mode: scaling option: none(n), fit(f), down-only(d) [default none; other options don't work with tool-offset] -D|--input-dpi=xdpi[,ydpi]: hpgl dpi -t|--tolerance=x: ignore (some) deviations of x millimeters or less [default 0.05] -s|--send=port*: send gcode to serial port instead of stdout -S|--send-speed=baud: set baud rate for sending -x|--align-x=mode: horizontal alignment: none(n), left(l), right(r) or center(c) -y|--align-y=mode: vertical alignment: none(n), bottom(b), top(t) or center(c) -a|--area=x1,y1,x2,y2: gcode print area in millimeters -Z|--lift-delta-z=z: amount to lift for pen-up (millimeters) -z|--work-z=z: z-position for drawing (millimeters) -F|--pen-up-speed=z: speed for moving with pen up (millimeters/second) -f|--pen-down-speed=z: speed for moving with pen down (millimeters/second) -u|--z-speed=s: speed for up/down movement (millimeters/second) -H|--hpgl-out*: output is HPGL, not gcode; most options ignored [default: off] -T|--shading-threshold=n: darkest grayscale to leave unshaded (decimal, 0. to 1.; set to 0 to turn off SVG shading) [default 1.0] -m|--shading-lightest=x: shading spacing for lightest colors (millimeters) [default 3.0] -M|--shading-darkest=x: shading spacing for darkest color (millimeters) [default 0.5] -A|--shading-angle=x: shading angle (degrees) [default 45] -X|--shading-crosshatch*: cross hatch shading -L|--stroke-all*: stroke even regions specified by SVG to have no stroke -O|--shading-avoid-outline*: avoid going over outline twice when shading -o|--optimization-time=t: max time to spend optimizing (seconds; set to 0 to turn off optimization) [default 60] -e|--direction=angle: for slanted pens: prefer to draw in given direction (degrees; 0=positive x, 90=positive y, none=no preferred direction) [default none] -d|--sort*: sort paths from inside to outside for cutting [default off] -c|--config-file=filename: read arguments, one per line, from filename -w|--gcode-pause=cmd: gcode pause command [default: @pause] -P|--pens=penfile: read output pens from penfile -U|--pause-at-start*: pause at start (can be included without any input file to manually move stuff) -R|--extract-color=c: extract color (specified in SVG format , e.g., rgb(1,0,0) or #ff0000 or red) --comment-delimiters=xy: one or two characters specifying comment delimiters, e.g., ";" or "()" --tool-offset=x: cutting tool offset (millimeters) [default 0.0] --overcut=x: overcut (millimeters) [default 0.0] --lift-command=gcode: gcode lift command (separate lines with |) --down-command=gcode: gcode down command (separate lines with |) --init-code=gcode: gcode init commands (separate lines with |) The options with an asterisk are default off and can be turned off again by adding "no-" at the beginning to the long-form option, e.g., --no-stroke-all or --no-send.
Anwendungsbeispiel: Aufkleber
Ich habe das Webseitenlogo („Favicon“) der drucktipps3d.de Webseite nachempfunden – in Inkscape als SVG. Die Datei hängt unten an:
Das habe ich, wie oben beschrieben, mit Hilfe des GCodeplot-Plugins als zu schneidenden GCode gespeichert.
Dann den Drucker eingerichtet:
- Schneidmatte auf das Druckbett geklemmt
- 3mm-Z-Stop-Schuh auf die X-Achse geschoben
- Vinylfolie auf die Schneidmatte geheftet
- Messer auf 0,2mm eingestellt und eingesetzt
Als nächstes wird die GCode-Datei „gedruckt“ – das Messer wird entlang der Linien durch die Folie geführt. Dabei entsteht das ausgeschnittene Logo. Ist ein bisschen schwer zu sehen, die Schnitte sind sehr unauffällig:
Als nächstes wird „entgittert“ – so bezeichnen die Hobbyplotter das Entfernen der nicht zum Bild gehörenden Folienteile. Dazu braucht es Geduld und eine ruhige Hand. Ich habe eine Spitzpinzette und diverse Haken, um das zu machen. Besonders kleine Details neigen dazu, mit der abgezogenen Restfolie vom Träger abgehen zu wollen!
Das Ergebnis:
So ein Aufkleber besteht aus verschiedenen, nicht verbundenen Teilen. Das ist besonders bei Schriftzügen so; zu klein sollten die nicht ausfallen, sonst ist das Entgittern ein reicher Quell von Wutanfällen 
Um die Teile in der korrekten Ausrichtung auf das finale Ziel zu applizieren, verwendet man sogenannte Transferfolie. In den meisten Sets mit vielen farbigen Vinylfolien sind meist ein paar Bögen mit drin, die Qualität ist aber oft schlecht. Das hat mich hier ebenfalls erwischt, wie man unten sehen wird.
Es wird also ein in der Größe passendes Stück Transferfolie auf das entgitterte Motiv geklebt:
Die Folie sieht man kaum auf dem Bild, sie ist sehr dünn und transparent.
Mit dieser Folie wird dann das Motiv vom Träger abgehoben – meine Folie klebte so schlecht, dass ich quasi noch einmal die Teile einzeln wie beim Entgittern anheben musste. Dabei ging mir leider das kleine Dreieck unten in der stilisierten Druckdüse flöten… 👿
Das ganze wird dann an die Stelle geklebt, wo der Aufkleber schließlich plaziert werden soll:
Und zuletzt wird die Transferfolie abgezogen und das Motiv festgestrichen:
Tadaaa! Jetzt weiß jeder, dass hinter der Einhausung ein 3D-Drucker steht 😆
Hochgeladene Dateien: D3Dlogo.zip