
TinkerCAD for absolute Beginners Part 3
Im 5. Teil unserer Video Blog Beitrags Reihe zum Thema TinkerCAD brechen wir die Beschränkungen des Tools für die Anpassungen von Formen auf und erstellen uns eine Hilfsform, mit der wir „wirkliche“ Rundungen an ein Objekt legen können. Ebenso betrachten wir im 6. Teil eine weitere Importfunktion von TinkerCAD, bei der wir skalierbare Vectorgrafiken nutzen, um unser Objekt zu erstellen.
Die perfekte Rundung
Kurven, Rundungen, Bevel usw., also alles, was eine Form im CAD rund oder abgerundet erscheinen lässt, begegnet uns bei der Erstellung von 3D-Druck Modellen immer wieder. TinkerCAD bietet zwar von Haus aus einige Funktionen, die eine solche Formveränderung durchführen, aber letztlich ist es in der Anwendung teilweise etwas beschränkt.
Wie wir aus einem einfachen Zylinder mit maximal 64 Seiten einen Zylinder mit insgesamt 1920 Seiten machen und ihn somit wirklich rund gestalten um damit an anderen Formen perfekte Ausschnitte zu generieren, erkläre ich in dem Video Beitrag.
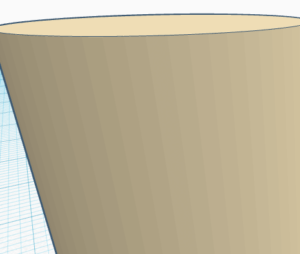 |
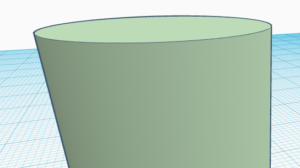 |
| Zylinder mit 64 Seiten | Zylinder mit 1920 Seiten |
Teil 5: Rundungen
SVG-Import
TinkerCAD bietet viele Möglichkeiten ein Objekt zu modellieren, dessen Grenzen nur die eigene Fantasie setzt. Es lässt sich zwar mit allen Formen in jeglicher Kombination ein Modell erstellen, allerdings erreicht man manche Ziele wesentlich schneller und einfacher, um dem Objekt eine spezielle Note zu verleihen, wenn man sich nur zu helfen weiß. Dort, wo es nicht ausschließlich um ein zusammengesetztes Objekt aus geometrischen Formen und somit vielleicht um die Erstellung eines reinen Funktionsteil geht, hilft man sich mit dem Import von skalierbaren Vectorgrafiken mit z. B. Schriftzügen aus speziellen Schriftarten bis hin zu Bildern, oder sogar ganzen Modellen.
Wie Ihr Eure Lieblingsschriftart als Akzent oder ein Bild als Teil des Modells mit Hilfe eines SVG-Imports an, auf oder in Euer Modell bekommt, erfahrt Ihr im 6. Teil unserer Video Blog Reihe.
Teil 6: SVG Import
Vielen Dank fürs Zuschauen.
Bei Wünschen, Anregungen, konstruktiver Kritik, oder einfach nur aus anderer Intention, schreibt uns einen Kommentar.
Hallo, kann mir jemand schreiben wie man importierte Schriften Aushöhlen kann . also das diese innen hohl sind ? Kann mir jemand helfen ?? Über Tinkercad geht das über Bevel aber wie macht man es bei importierten Schriften? Hoffe mir kann jemand helfen ?!
Tolle Idee das mit den Rundungen, da habe ich mich auch schon oft geärgert. Die Umsetzung geht aber noch eleganter mit der „Duplizieren und Wiederholen“ Funktion.
Beispiel:
Erzeuge einen Zylinder mit 60 Flächen, d.h. 6° je Fläche.
Clicken auf „Duplizieren und Wiederholen“ Funktion – eine Kopie des Zylinders wird erzeugt.
Die Kopie des Zylinders um 1° drehen.
Wieder auf „Duplizieren und Wiederholen“ clicken, jetzt wird nicht nur ein neuer Zylinder erstellt, sondern dieser auch gleich um 1° gedreht. Die Aktion 3 mal wiederholen – fertig!
Wer es bei großen Radien noch feiner abgestuft mag, kann natürlich auch um 0,5° drehen und entsprechend öfter duplizieren und Wiederholen usw.
Übrigens kann man so auch elegant Gitter erstellen: man nehme einen Quader mit 1 x 1 mm Querschnitt und verschiebe seine Kopie um 2 mm, dann das Ganze beliebig oft wiederholen, nach Bedarf gehen natürlich auch andere Maße. Damit kann man z.B. Lüftungslöcher oder Lautsprecher abdecken.
Happy Printing!
Sehr gute Erklärung zu den Rundungen.
Ich weis nicht, ob das in den Kommentaren schon erwähnt wurde.
Als du die Abgerundeten transparenten Ecken an dem roten Rechteck platziert hast,
sagst du dass man die nicht durch markieren einer Ecke und des Rechtsecks an die richtige
Position bekommt, weil sich ja dann das Rechteck verschiebt und die andere Ecke dann
nicht mehr in Position ist.
Abhilfe:
Wenn du das Rechteck und ein der runden Ecken markierst und das Ausrichtungstool wählst,
nicht auf Ausrichten einer Seite klicken, sondern erst einmal in das rote Rechteck klicken
und dann auf Ausrichten. Damit bezieht sich der Ausrichtungspunkt auf das Rechteck
und nicht auf die abgerundete Ecke. Das heißt, nicht das Rechteck bewegt sich zu Ecke
sondern die Ecke zum Rechteck.
Gruß
Fred
Hallo,
dachte da werden mal wieder so langweilige Videos in denen man wenn schon etwas mit TInkercad gamacht wurde nichts neues in den ersten lektionen sehen…. dem war nicht so, habe in fast jedem Video etwas neues oder etwas vergessenes gsehen. Toll und Praxisgerecht erklärt. Danke!!
Hallo David,
ich habe bis vor einer Stunde gedacht, ich sei ein „Virtuose“ mit TinkerCad. Behauptete, ich könne alles konstruieren. Rundungen eben nur mit 64 Segmenten.
Deine Idee, die perfekte Rundung zu bauen ist WIRKLICH virtuos! Da wäre ich NIE drauf gekommen. Ich habe mal wieder meine Grenzen erfahren und Du hast meinen Horizont erweitert! Danke!
Gruß Fritz
Ja, das mit den Rundungen ist bei TinkerCAD wirklich ein Problem.
In einigen Fällen ist es möglich, einfach ein anderes 3D Objekt zu erzeugen und dieses dann von der ursprünglichen Form abzuziehen oder dieser hinzuzufügen.
Dafür gibt es in TinkerCAD diverse Tastenkürzel, die das Arbeiten ungemein erleichtern.
Ich habe es einmal in einem 3D CAD Workshop so gelernt, dass man dafür am besten beide Formen zunächst erhält
und außerhalb der Arbeitsfläche platziert.
Geht dann mit der Bearbeitung der Objekte etwas schief, hat man die Ausgangsformen dann immer noch zur Hand und kann diese
ganz einfach kopieren oder auch duplizieren.
Es lassen sich in TinkerCAD zwar allerlei Maße einstellen, die ein exaktes Arbeiten ermöglichen,
trotzdem würde ich für komplexere 3D Modelle eher mit Blender arbeiten.
Dort ist die Oberfläche zwar zunächst für Anfänger etwas unübersichtlich, es gibt aber viele Tutorials auf Youtube usw.,
welche die Bedienung dieser 3D Software sehr gut erklären.
Der Vorteil ist die wesentlich freiere Formbarkeit der 3D Modelle,
auch ein vollständiges Frei-Hand-Arbeiten ist in Blender möglich.
Besonders für Rundungen gibt es dort wesentlich mehr Einstellmöglichkeiten, die weit über die Funktionen von TinkerCAD hinausgehen.
Blender ist ebenfalls kostenlos zum Download verfügbar,
muss dann aber – anders als das im Browser laufende TinkerCAD – installiert werden.
Blender kann auch auf einem Stick installiert werden und dann überallhin mitgenommen werden.
Für eure 3D Modelle, die nicht in TinkerCAD erzeugt worden sind oder aber aus TinkerCAD exportiert wurden für den Druck,
empfehle ich euch grundsätzlich, diese zusätzlich auf einem externen Medium zu sichern!
In der Bibliothek, dem Makerspace oder der (teuren!) 3D Druckerei findet ihr bei den meisten 3D Druckern eine Möglichkeit,
euren Speicherstick einfach direkt mit dem Drucker zu verbinden und eure gut vorbereiteten Daten dann drucken zu lassen.
hallo,
weiss nicht obs hier hineinpasst…
HOLLOW-funktion aber wie?
hab mit tinkercad nen einfachen paralleloid-körper. den möcht ich aber aushöhlen, d.h. nur die wände und ev. die grundfläche sollen bleiben. dicke so 1,5mm…
ich bring das weder mit tinkercad noch mit cura zustande….. auch nicht mit meshmixer, da fehlt mir bei edit die „hollow“ funktion…
jemand ne idee?
vg.
Du meinst ein Parallelogramm?
Das kann man in TinkerCAD, je nachdem wie Du es erstellt hast auch problemlos aushöhlen.
Aber auch mit dem Slicer.
Hier an dieser Stelle können wir aber wenig helfen. Wenn Du im Forum einen Thread aufmachst, dann kann man da auch Bilder dazu einfügen.
Als schnelle Ergänzung zu Cura. Wenn Du das Objekt in Cura eingefügt hast, Infill und obere feste Schichten auf Null setzen. Wandlinien bei ca. 1.5mm gewünschter Dicke dann auf 4, wenn Du eine 0.4mm Düse und eine Extrusionsbreite von 0,4mm eingestellt hast. Ansonsten umrechnen. 1.5mm geteilt durch die eingestellte Extrusionbreite in Cura = Anzahl Wände.
Für den Boden dann genauso, nur mit der Layerhigh. Druckst Du mit 0.2mm Layerhigh, dann musst Du entweder 7 oder 8 feste untere Schichten drucken um an 1.4mm, bzw. 1.6mm Bodenstärke ranzukommen.
Hallo mehrwiedu,
kann ich nicht zählen? War ich doch der Meinung schon 5 Lektionen gesehen zu haben und jetzt kommt erst die 5.????
Ach ja, da war Lektion3 in a und b aufgeteilt. Alles wieder auf Spur.
Auch diesen Part 3 habe ich mit Begeisterung angeschaut und auch stellenweise schon nachvollzogen. Den Teil SVG- Import finde ich, wie alle anderen Lektionen auch, sehr interessant. Werde ich bestimmt bald nutzen.
TinkerCAD bietet so viele Möglichkeiten, die man beim ersten ausprobieren gar nicht ahnt. Danke fürs zeigen.
Nicht als Kritik, sondern als Hinweis möchte ich auf eine Funktion hinweisen und meine Empfindung erklären.
In der Lektion 3a. und auch jetzt in Lektion 5, bei deiner Schalterdose kommt mir die Positionierung der verkleinerten Kopie mit der ganzen Rechnerei etwas kompliziert vor. Ist aber jetzt keine Kritik, sondern nur meine Meinung.
Dort wo du dein Linealwinkel unten links anlegst sieht man weiter links unten einen Kreis mit drei Linien. Damit wird das Lineal von Ecke unten links auf Mitte umgeschaltet. Wenn ich dann die Kopie des inneren Quaders um die Materialstärke reduziere ist der innere Quader schon exakt gemittelt. Nur in der Höhe muss dann noch innere Quader runtergezogen werden.
Ich weiß, man kann nicht alle Funktionen die TinkerCAD bietet auf einmal beschreiben.
Mir sind deine Videolektionen viel wert und ich warte schon jetzt auf die nächsten Folgen.
Hallo Hobbydrucker.
Ich sehe das nicht als Kritik, sondern als konstruktive Ergänzung zu den Videos. 🙂
Ich finde das total klasse, wenn zu dem, wie ich es mir angeeignet habe, weitere Möglichkeiten, Tricks und Kniffe dazukommen. Ich nehme gerne die Mittenstellung des Lineals in eins der nächsten Videos mit auf.
Ich nutze persönlich allerdings die Mittenstellung des Lineals nicht so gerne. Abgesehen von der Rechnerei, die ich da sonst immer veranstalte (da hast Du absolut recht, denn damit geht das mittig Verschieben wirklich einfacher), stellt die Höhenposition für mich persönlich immer eine Stolperfalle dar, in die ich dann immer wieder reintappe. 😉
Ein 20mm hoher Körper steht in der Höhe dann bei +10mm und wenn ich da mit vielen Höhenunterschieden arbeite, da dann ein 17mm hohes Objekt z. B. auf 8mm in ein 22mm hohes Objekt platzieren will, was dann selbst schon bei +15mm (also 4mm über seiner 0-Höhe) steht, muss ich da immer aufpassen und rechnen. Und bei so einer Rechnerei krieg ich persönlich dann immer nen Knoten im Kopf. 😉
Hallo,
es hat wieder mal Freude gemacht die Videos anzuschauen.
Die gelegentlichen Versprecher bzw. Fehler die natürlich sofort korrigiert wurden machen die ganze Sache einfach Menschlicher. Es wurde immer wieder vom Radius 4mm gesprochen aber der Durchmesser auf 16mm gestellt. Denke einfach einer der Menschlichen Fehler. 😉
Weiter so, ich freue mich schon auf weitere Folgen.
Gruß
Rolf
Vielen Dank für den Kommentar. Ich arbeite immer noch ohne Skript mit der bloßen Idee. Da komme ich dann doch mal ins stocken, oder verquassel mich. 😉 Ich werde dran arbeiten.
Und Du hast recht, dass ich den Radius mit 4mm immer falsch angebe. 4mm, bzw. tatsächlich bei der Bemaßung von 16mm Schenkelbreite eines Quaders sind es nur 3 Komma irgendwas Millimeter und es ist nicht der Radius, sondern der X Abstand zwischen Außenkante der Rundung zur gedanklich weiter gezogenen Ecke des Gehäuses. 🙂
Da habe ich mich tatsächlich von der Parameterbezeichnung „RADIUS“ an der Quaderform durcheinanderbringen lassen. Das sollte ich dann tatsächlich noch in dem Video korrigieren, sonst führt das am Ende zu Missverständnissen.
Stellt man bei dem Quader den RADIUS auf 4mm ein, dann berechnet er die Rundungen tatsächlich mit diesem angegebenen Wert über den X Abstand zur äußeren Ecke, was dann logischerweise einem Radius des Viertelkreises am Quader von 8mm Schenkellänge, so wie ich es im Video erstellt habe, von eben 8mm entspricht.
Danke für den Hinweis. Ich überarbeite das am Wochenende.