
Ender-3 S1 und S1 Pro KLIPPER Anleitung
Dies ist ein Gastbeitrag von Bruno (DIYLAB) aus dem Forum. Das Thema ist einfach zu schade um es im Forum versacken zu lassen.Vielen Dank für diesen Beitrag!
Teil 04 – Einrichten und Updates
TEIL 05b – InputShaper und Advance Pressure
TEIL 01
Kleine Anleitung zum „Umbau“ eines Ender-3 S1 PRO und nonPRO zu Klipper.
Ich möchte an dieser Stelle als Klipper-Anfänger schreiben und euch an meiner Modifikation teilhaben lassen.
Das kann alles kein Hexenwerk sein, daher gehe ich da völlig entspannt und ohne Angst ran, obwohl ich keinerlei Ahnung von Klipper habe!
Geht es dir genauso?
Hast du viele Anleitungen gefunden und verstehst nur Bahnhof?
Willkommen im Club ![]() .
.
In dieser Anleitung wird es keine unverständlichen Dinge geben, also lasst uns loslegen.
Bei mir ist das Ziel der Ender-3 S1 PRO.
Zuerst muss der verwendete Mikrocontroller ermittelt werden.
Das ist nicht nur für die Klipperinstallation sehr wichtig, sondern auch dann, wenn die originale Creality-Firmware wieder aufgespielt werden soll!
Wir haben also jederzeit die Möglichkeit, den Originalzustand wieder herzustellen.
Den Chip muss man optisch im Drucker betrachten, also bitte das Bodenblech lösen.
Ich habe mir die komplette Entfernung des Blechs erspart und nur ein Benchy reingeklemmt.
Das reicht, um mit einer Kamera ein Bild zu machen. In meinem Fall einfach mit dem Smartphone:
Nun weiß ich genau, dass ein F103 Chip verbaut ist.
TEIL 02
Die Hardware
Obwohl sich Klipper auf einigen Plattformen installieren lässt, ist wohl die gebräuchlichste ein Raspberry Pi. Auch in meiner Anleitung geht es nur um den Raspberry Pi.
Ich möchte so wenig wie möglich Geld ausgeben und darum habe ich geprüft, was denn bei mir so vorrätig ist.
Da wäre ein Raspberry Pi 4 (4GB RAM) mit dem originalen 7″ Display und dem originalen Netzteil:
Das wäre sozusagen fertige Arbeit!
Alles steckt in einem Gehäuse und braucht nur noch installiert zu werden.
Es wäre natürlich auch möglich, eines der vielen fertigen Gehäuse-Modelle zu drucken – es gibt tolle Projektdateien auf den bekannten Plattformen.
Ehrlich gesagt ist mir das aber ein bisschen zu groß.
Warum?
Eigentlich ist ja ein Display beim Klipper nur Luxus, gebraucht wird es nicht.
Ein Webinterface ist doch auch chic. Somit könnte ein Display auch komplett entfallen!
Somit könnte ich ja den anderen Raspberry Pi 4 aus dem Kit nehmen:
Aber auch das ist mir nichts.
Ich mag es gern klein(er):
Das ist ein Raspberry Pi Zero 2 W, also der letzte aus der Zero-Serie.
Hier mal ein Auszug aus der Beschreibung:
ZitatDer Raspberry Pi Zero 2 W ist der langersehnte Nachfolger des beliebten Raspberry Zero W – mit vielen Upgrades, aber im gleichen Formfaktor!
Er verfügt über eine Quad-Core 64-Bit Arm Cortex-A53 CPU, die mit 1GHz getaktet ist. Das Herzstück des Riegels bildet ein Raspberry Pi RP3A0 System-in-Package (SiP), das einen Broadcom BCM2710A1 Chip mit 512 MB LPDDR2 SDRAM integriert. Der aktualisierte Prozessor versorgt den Pi mit 40 % mehr Single-Thread-Leistung und fünfmal mehr Multi-Thread-Leistung als der ursprüngliche Single-Core-Raspberry Pi Zero.
Na, passt doch, den nehm ich!
Und später kommt dann noch ein Display dran. Je nachdem, ob ich das zum Laufen bekomme ![]() .
.
Auch da habe ich zwei Kandidaten vorrätig:
Sind zwar nur 3,5″, aber das wird mir reichen. Es gibt da mehrere Versionen, mal gucken was geht. Ihr könnt ja größere Displays nehmen.
Vielleicht konstruiere ich mir ein Gehäuse, welches das originale Display des Druckers ersetzt.
So weit sind wir aber noch nicht.
Also brauchen wir:
- irgendeinen Raspberry Pi mit WLAN (ob die alten Versionen gehen, weiß ich nicht, aber die 3er auf jeden Fall)
- Ein Netzteil für den Raspberry. Beim 4er Raspi bitte das originale und zertifizierte Netzteil benutzen, der ist ein bisschen sensibel. Ganz pfiffige User können sich die benötigte Spannung mit dem passenden Strom mittels eines geeigneten DC/DC-Wandlers auch aus dem Drucker holen. Ich bleibe beim externen Netzteil und möchte nicht im Drucker herumbasteln.
- USB-Kabel
- Später vielleicht noch ein Sensor für die Vibrationskompensation (den lasse ich erstmal außen vor, bis alles geht).
Damit ist der Teil Hardware abgeschlossen.
ZWISCHENSTOPP
An dieser Stelle möchte ich auf eine sehr interessante Klipper-Anleitung verweisen, aus der ich den Mut für mein Vorhaben zog:
TEIL 03
MainsailOS
MainsailOS ist der Software-Teil auf dem Raspberry, sozusagen das Betriebssystem für den Raspi.
Es gibt wohl noch etwas anderes, nennt sich FluiddPi, aber mein Bauch sagt: „nimm das MainsailOS“, also mache ich das.
Zuerst brauchen wir eine Micro SD-Karte, ich hatte noch eine „SanDisk Extreme“ 32Gb Karte herumzuliegen, die sich irgendwie nicht formatieren ließ. Keine Ahnung warum.
Also habe ich sie unter Windows in der Konsole platt gemacht.
Solltet ihr also eine Karte haben, die „irgendwie zickt“, macht sie einfach jungfräulich und gut iss.
*Wenn eure SD-Karte frisch gekauft oder ansonsten ok ist, dann überspringt den nächsten Teil bitte!
—
Eine Windows-Konsole mit cmd öffnen, diskpart eingeben und bestätigen.
Diskpart öffnet sich.
Mit dem Befehl list disk seht ihr nun alle Datenträger eures Systems, auch die SD-Karte.
Bei mir ist es einfach, denn ich habe nur die 500er SSD und die SD-Karte in dieser Maschine.
Und da die SD-Karte 32GB hat, bleibt nur Datenträger 2 übrig.
Diskpart muss wissen, welchen Datenträger er nehmen soll.
Das geht in meinem Fall mit select disk 2 (kann bei euch eine andere Zahl sein!).
Und mit clean wird die SD-Karte komplett von allen Daten und Partitionsschemen befreit und ist dann jungfräulich!
Ihr solltet an dieser Stelle wissen, dass dieses mächtige Werkzeug auch eine vorhandene Festplatte im Nullkommanichts in den jungfräulichen Zustand verwandeln kann – also aufpassen und die richtige Auswahl treffen!
Ich übernehme keine Verantwortung für Schäden bei unsachgemäßer Handhabung!
—
Nun muss das MainsailOS auf die SD-Karte aufgespielt werden.
Dazu bitte die aktuellste MainsailOS-Version direkt bei Github herunterladen und an eine passende Stelle auf dem PC speichern.
Derzeit heißt die Datei zum Download MainsailOS-buster-lite-0.7.1.zip und ist ca. 1.18Gb groß.
Entpackt diese Datei bitte. Das im Zip-Archiv enthaltene Image hat die Endung .IMG
Ihr braucht jetzt das Programm Win32 Disk Imager. Ladet es herunter und installiert es.
Danach das Programm starten, das MainsailOS-Image auswählen und auf den Button Schreiben klicken.
Jetzt wird das MainsailOS auf die SD-Karte übertragen:
Nun die Karte noch nicht auswerfen!
Vorher muss noch die WLAN-Verbindung eingerichtet werden.
Auf der SD-Karte gibt es eine Boot-Partition, die unter Windows, macOS und wahrscheinlich jedem anderen Betriebssystem zu sehen ist.
Dort befinden sich auch eine Menge Dateien, darunter auch die WiFi-Readme.txt
Diese Textdatei bitte durchlesen oder den folgenden Anweisungen folgen.
Dort steht drin: „Due to changes in Raspberry Pi OS, which MainsailOS is based on, there is no longer a MainsailOS-wpa-supplicant.txt available.“
Das unterscheidet sich grundlegend von der im Abschnitt ZWISCHENSTOPP verlinkten Anleitung!
Also ist Folgendes zu machen:
- Die Konfigurationsdateien bitte nicht mit irgendeinem Texteditor bearbeiten, sondern unter Windows nur mit Notepad++ (für macOS bitte in die WiFi-Readme.txt schauen).
- Macht euch eine Kopie der Datei wpa_supplicant.conf.example und benennt sie um in wpa_supplicant.conf
- Editiert diese Datei und tragt eure Netzwerkdaten dort ein.
- Speichert diese Änderungen ab.
- Die wpa_supplicant.conf Datei muss sich in der Root der Boot-Partition befinden, genau dort, wo auch die wpa_supplicant.conf liegt.
Die fertige Datei könnte so aussehen (natürlich tragt ihr eure eigenen Zugangsdaten dort ein):
# Simple configuration for a typical WPA2 network
ctrl_interface=DIR=/var/run/wpa_supplicant GROUP=netdev
update_config=1
country=DE # German country code
network={
scan_ssid=1
ssid="MEINWLAN"
psk="123456"
proto=RSN
key_mgmt=WPA-PSK
pairwise=CCMP
auth_alg=OPEN
}Alles anzeigen
Nun bitte die SD-Karte korrekt auswerfen und in den Raspberry Pi stecken.
Verbindet den Raspi mit einer Stromquelle und wartet ein Weilchen, bis er gebootet hat.
Das kann beim ersten Mal durchaus eine Minute oder länger dauern
Wenn ihr alles richtig gemacht habt, kann man den Raspberry nun anpingen und er wird uns seine IP-Adresse verraten.
Dazu in einem Konsolenfenster eingeben: ping mainsailos.local -4
Der Raspberry oder besser gesagt das MainsailOS wird euch nun antworten.
Das sollte dann in etwa so aussehen (Bild von der Doku-Seite):
Der Raspberry hat sich korrekt mit dem vorhandenen WLAN verbunden und uns seine IP-Adresse verraten ![]() .
.
Dann versuche ich mal jetzt, das Webinterface im Browser zu erreichen und gebe einfach die IP-Adresse in das URL-Feld ein…
Huch, es lebt ![]() !
!
Na, das ist doch schon mal alles ganz gut gelaufen bis hier.
Wir sehen noch eine Fehlermeldung, das ist ganz normal.
Schließlich kennt MainsailOS ja unseren Drucker noch nicht.
TEIL 04
KIAUH, Firmware, erster Test
Mhh, ich bin ja kein Klipper-Experte, aber nun wird die Installation von KIAUH empfohlen.
Ist wohl so ein Installation-Helferlein und Update-Tool, wie mir scheint.
Kann ja nicht schaden, also rauf damit ![]() !
!
Wir brauchen dazu eine SSH-Verbindung zum Raspi.
Bei Windows gibts dafür das kleine Tool Putty, echt tolles Teil.
Da bitte nur die IP-Adresse ( 1 ) des Raspi eintragen und auf Open ( 2 ) klicken.
Bei der ersten Verbindung wird gefragt, ob der SSH-Verbindung vertraut werden kann, einfach bestätigen.
Nun loggen wir uns auf dem Raspi ein.
Username: pi
Passwort: raspberry
Das sollte dann so aussehen:
Jetzt kann die Installation von KIAUH losgehen.
Bitte nacheinander abarbeiten und immer mit ENTER bestätigen:
git clone https://github.com/th33xitus/kiauh.git
cd kiauh
chmod +x kiauh.sh scripts/*
./kiauh.sh
Der letzte Befehl startet die KIAUH-GUI, die sich so zeigen sollte:
Wir wollen jetzt erst einmal nichts weiter installieren, sondern nur mal gucken, ob es Updates gibt. Also bitte auf der Tastatur die „2“ drücken.
Und da wir alle Updates haben wollen, bitte jetzt auf der Tastatur „a“ drücken.
Nun rappelt das Teil los und wir bekommen ganz automatisch alle Updates und/oder die Mitteilung, dass wir up-to-date sind.
Und jetzt wirds spannend, die Firmware für den Drucker!
Der Drucker selbst hat original die Marlin-Firmware drauf, die können wir nicht mehr gebrauchen, denn wir wollen ab jetzt Klipper sprechen.
Die Klipper-Firmware führt nur noch Befehle aus, die vom Raspi kommen, sonst muss sie nichts mehr tun. Deswegen ist sie auch recht klein und effizient – die Logik ist komplett im Raspi.
Diese Firmware muss erst erzeugt werden.
Schließlich gibt es einen Haufen Mikrocontroller und Druckertypen, das muss passen, sonst geht es nicht. Die Erzeugung geschieht komfortabel direkt auf dem Raspi, auch über Putty.
Ich hatte an dieser Stelle nach den ganzen Updates den Raspi neu gestartet, aber ich denke, das wird wohl nicht nötig sein.
Bin eben ein Windows-Mann, da macht man das so ![]() .
.
Also wieder in Putty rein und genau wie oben mit dem Raspi verbinden und einloggen.
Danach folgende Befehle eingebe und mit ENTER abschließen:
cd klipper
make menuconfig
Das Ergebnis sollte ein Konfigurationsprogramm zeigen.
Jetzt bitte je nach ermitteltem Chip die Konfiguration so einstellen, wie auf den Bildern zu sehen ist:
F103 Chip
F401 Chip
Danach „Q“ drücken und dann „Y“ zum Speichern.
Ihr seid ja noch in der SSH-Konsole, nun muss der Vorgang gestartet werden, der die neue Firmware baut.
Dies geschieht mit dem Befehl make und ENTER.
Wenn das fertig ist, steht euch die neue Firmware zum Download zur Verfügung.
Zum Download brauchen wir ein SFTP-Programm – ich benutze den kostenlosen Filezilla.
Den gibt es für jedes Betriebssystem.
Hier die Konfiguration, um sich mit dem Raspi zu verbinden:
Gib der Verbindung einen Namen ( 1 ), dann steht sie dir auch später zur Verfügung.
Wähle das SFTP-Protokoll aus ( 2 ).
Trage die IP-Adresse ( 3 ) deines Raspis ein.
Trage den Benutzernamen ein ( 4 ) pi
Trage das Passwort ein ( 5 ) raspberry
Klicke auf „Verbinden“.
Auf der linken Seite siehst du jetzt deinen lokalen PC ( 1 ) und auf der rechten Seite die Verzeichnisstruktur des Raspis ( 2 ).
Die Datei klipper.bin ( 3 ) ist deine neue Firmware!
Die musst du jetzt auf deinen lokalen PC ziehen, egal wohin.
Oder auch direkt auf eine SD-Karte, das geht auch.
Du kannst FileZilla nun schließen, der Download der Firmware ist abgeschlossen.
Jetzt muss die Firmware auf den Drucker rauf.
Nimm eine SD-Karte, die in den Drucker passt, also am besten die mitgelieferte Karte und mache sie komplett leer.
F103 Chip
Die Datei klipper.bin kommt direkt in die Root der SD-Karte, kein Unterverzeichnis!
F401 Chip
Die Datei klipper.bin kommt in ein Unterverzeichnis namens STM32F4_UPDATE
Wirf die SD-Karte korrekt aus und stecke sie in den Slot deines AUSGESCHALTETEN Druckers.
Onkel Prusa würde jetzt eine kleine Pause empfehlen und eine bestimmte Menge an Gummibärchen zum Verzehr vorschlagen ![]() .
.
Aber wir sind ja total cool und abgebrüht und wissen (!!), dass wir jederzeit den Originalzustand der Creality-Firmware wieder herstellen können.
Also los jetzt, Drucker einschalten…
Wenn der Flashvorgang beginnt, siehst du nur, dass der Drucker kein gewohntes Menü mehr auf dem Display anzeigt, das ist schon mal ein Zeichen dafür, dass er die Datei erkannt hat und verarbeitet.
Warte am besten eine Minute, ziehe dann die Karte raus und schalte den Drucker aus.
Starte den Drucker neu.
Siehst du nun nichts mehr auf dem Display, außer vielleicht die „Todespunkte“, die so viele User in Angst und Schrecken versetzen, dann ist theoretisch alles gut!
Warum?
Das Originaldisplay hat komplett ausgedient und wird nichts mehr anzeigen – baue es im ausgeschalteten Zustand einfach ab und verwahre es für den Fall, dass du zurückswitchen möchtest.
Warum schreibe ich theoretisch?
Na, wenn du z.B. weiter oben die Einstellungen für die Firmware nicht korrekt gemacht hast, dann könnte es sein, dass du jetzt ein größeres Problem hast, von dem ich mich komplett distanziere ![]() . Bei mir war alles gut!
. Bei mir war alles gut!
Du brauchst nun die Konfigurationsdateien, die zu deinem Drucker passen.
Für den Ender-3 S1 PRO: Creality Ender 3 S1 Pro Klipper Config
Für den Ender-3 S1: Creality Ender 3 S1 Klipper Config
Entpacke das heruntergeladene ZIP-Archiv, denn benötigt wird nur die Datei printer.cfg
Nun lade die printer.cfg über das Webinterface hoch.
Du weißt noch? Im Browser in der URL-Zeile die IP-Adresse deines Raspis eintragen, dann kommt das Webinterface.
Wähle „MACHINE“ ( 1 ) und dann den Upload-Button ( 2 ) und gib ihm die printer.cfg
Jetzt wäre ein guter Zeitpunkt, den Raspi via USB-Kabel mit dem Drucker zu verbinden.
Schalte am besten den Drucker aus und den Raspi fährst du über das Webinterface einfach runter.
Wenn Du, so wie ich, den kleinen Raspberry Pi Zero 2 W benutzt, musst du dir ein passendes Kabel besorgen. Der Drucker hat ja einen USB-C Anschluss und der Raspi einen Micro-USB Anschluss. Ich habe das erst einmal via Adaptern provisorisch gelöst und muss mir auch noch ein Kabel besorgen.
Bei einem großen Raspberry ist es viel einfacher, der hat normale USB-Anschlüsse.
Ok, alles ist verbunden, der Raspi hat auch Strom, es kann losgehen, Drucker an.
Eigentlich sollte dann im Webinterface bereits der Drucker eingebunden sein.
Falls nicht, klicke rechts oben im Webinterface auf den Power-Button und dann im sich aufklappenden Menü auf „Firmware Restart“.
Im Webinterface sollte der Drucker nun komplett eingebunden sein:
Bevor du die Achsen bewegen kannst, musst du erst einmal auf das Home-Symbol klicken.
Dann prüft Klipper alle Positionen und ab dann kannst du auch manuell eingreifen.
Wenn du bis hier gekommen bist, dann herzlichen Glückwunsch!
INTERMEZZO
Geht es einfacher?
Ja, es geht!
Im TEIL 03 habe ich den langen Weg zum Image für die SD-Karte erklärt und bekam berechtigterweise Hinweise dazu, dass es mit dem Pi-Imager noch einfacher geht – danke!
Wie schon erwähnt, ich habe keine Ahnung von Linux und das ist meine erste Klipper-Erfahrung.
Das hält mich natürlich nicht ab, ein bisschen Dokumentation aus der Sichtweise eines Anfängers zu schreiben. Man lernt halt nie aus ![]() .
.
Unser Forumskollege blacknet war so freundlich, ein Anfänger taugliches Video zu produzieren, nochmals vielen Dank dafür!
Die Basis ist der Pi-Imager.
Dabei ist es egal, ob es das direkt auswählbare MainsailOS-Image ist, welches der Pi-Imager anbietet, oder ein Image aus einem Repository, wie z.B. MainsailOS oder ein Fluidd-Image.
Beide Images aus diesen Quellen sind komplett mit Linux, Klipper, Moonraker und eben der Webinterfaces Mainsail oder Fluidd, je nach Vorliebe.
Natürlich müssen die ZIP-Archive entpackt werden.
Am Anfang immer das Image auswählen:
Und dann entweder das angebotene MainsailOS auswählen …
… oder sein selbst heruntergeladenes Image benutzen:
Wichtig ist es, vor der Auswahl der SD-Karte und vor dem Schreiben auf die SD-Karte, dieses Zahnradsymbol anzuklicken und die Konfiguration des Images zu erzeugen.
Das vereinfacht die Installation ungemein, da dort auch der SSH-Zugang und die WLAN-Verbindung konfiguriert werden können!
So muss man dann nicht hinterher in der config.txt auf der Boot-Partition selbst editieren.
Welche Einstellungen ihr an dieser Stelle machen könnt, entnehmt ihr bitte dem Video am Anfang dieses Postings.
Jetzt nur noch die eingesteckte SD-Karte auswählen:
Und auf „SCHREIBEN“ klicken:
Das dauert jetzt ein paar Minuten, dananch ist euer Image fertig und die SD-Karte kann in den Raspberry Pi gesteckt werden.
Wenn der Raspberry gestartet ist und ihr alles richtig konfiguriert habt (besonders die WLAN-Einstellungen) solltet ihr das Webinterface im Browser aufrufen können.
Wie ihr die IP-Adresse des Raspberry ermittelt, wird auch im Video erklärt und wurde auch in TEIL 03 behandelt.
Sollte es nicht funktionieren, macht alles nochmals oder steckt die SD-Karte nochmals in den Rechner, schaut auf die Boot-Partition und editiert die config.txt.
Das Webinterface Mainsail gefällt mir übrigens genauso gut wie Fluidd – ich kann euch die Vor- und Nachteile dieser Oberflächen momentan nicht erklären.
TEIL 05 a
Kalibrierung
Auch wenn Klipper jetzt schon funktioniert, ist die Kalibrierung wichtig, das ist bei Marlin auch nicht anders. Wir wollen ja aus dieser Anleitung keine Wissenschaft machen, wobei das problemlos möglich wäre ( ![]() ), also los gehts!
), also los gehts!
Alle Parameter, die für die Einstellung des Druckers und für den Druck selbst wichtig sind, finden sich in Abschnitten in der printer.cfg wieder. Dies ist die wichtigste Datei in eurem Klipper-System. Prinzipiell können alle Parameter direkt in diese Abschnitte geschrieben werden, das ist dann sozusagen „Gesetz“ für Klipper.
Es gibt aber viele Automatismen zum Kalibrieren, die uns das Leben deutlich einfacher machen.
Am Ende der printer.cfg findet man einen auskommentierten Abschnitt, der mir am Anfang nicht ganz klar war. Er fängt immer so an:
#*# <---------------------- SAVE_CONFIG ---------------------->
#*# DO NOT EDIT THIS BLOCK OR BELOW. The contents are auto-generated.
#*#Ganz wichtig – Finger weg davon! ![]()
In diesen Bereich werden Konfigurationen gespeichert, die nach dem Konsolenbefehl SAVE_CONFIG verändert wurden oder neu dazukommen. In diesen Bereich schreibt bitte nur Klipper, nicht ihr.
Stellt euch diesen Textabschnitt einfach so vor, wie das EEPROM unter Marlin. Dort wandern mit M500 aktuelle Änderungen direkt ins EEPROM und werden persistiert.
Genau so arbeitet dieser Textabschnitt in der printer.cfg – er persistiert Werte.
Schreibt Klipper in diesen Bereich, dann wird der entsprechende Wert in den normalen Textabschnitten weiter oben auskommentiert. Sie werden an diesen Stellen dann nicht mehr gebraucht und nicht benutzt.
Z-Offset
Die wohl wichtigste Einstellung, sowohl bei Klipper, als auch bei Marlin.
Es gibt mehrere Wege, den Offset einzustellen – ich mache es so:
*Ich gehe an dieser Stelle dringend davon aus, dass ihr das Druckbett mittels der Stellschrauben manuell gelevelt habt!
Zuerst stellt ihr den Offset im Bereich [bltouch] auf 0.
Danach Speichern und Klipper neu starten.
[bltouch]
sensor_pin: ^PC14
control_pin: PC13
x_offset: -30.0
y_offset: -40.0
z_offset = 0
speed: 3.0
samples: 1
samples_result: average
probe_with_touch_mode: true
stow_on_each_sample: falseAlles anzeigen
Im Webinterface im Bereich Werkzeugkopf könnt ihr die Z-Achse verfahren und auch den Offset einstellen (heisst hier Z-Versatz). Fahrt die Z-Achse langsam näher an das Druckbett heran bis auf 0.
Achtung, immer den Abstand prüfen, damit die Düse nicht ins Bett fährt!
Nun könnt ihr den Offset ganz bequem in kleinen Schritten einstellen, also die Z-Achse immer ein Stückchen herunterfahren. Das macht man mit den Buttons, die im Bild grün umrandet sind. Legt euch ein passendes Stück Papier unter die Düse (ich nehme einen Kassenbon) und stellt den Abstand so ein, dass das Papier leicht an der Düse kratzt. Man kann später nach einem FirstLayer-Drucktest jederzeit den Offset korrigieren und neu speichern.
Seid ihr zufrieden mit euren Einstellungen, dann bitte auf SPEICHERN klicken.
Das entspricht dem SAVE_CONFIG in der Konsole.
Lasst euch nicht vom angezeigten Offset (grün umrandet) verwirren!
Der angezeigte Wert stellt nur die Differenz zum letzten Offset dar, in meinem Fall eben 0.06.
Der korrekte und komplette Offset wird jetzt in dem Bereich der printer.cfg abgelegt, von dem bereits weiter oben die Rede war. Gleichzeitig wird der Offset im Abschnitt [bltouch] automatisch auskommentiert, das ist richtig so.
Nach dem Speichern sollte das so aussehen, natürlich mit dem Wert eures Offsets:
Der Offset wird übrigens immer positiv eingetragen, auch das ist richtig so.
Mesh-Korrektur
Der Ausgleich eines nicht ganz ebenen Druckbetts funktioniert unter Klipper perfekt, vorausgesetzt, man erstellt ein Mesh.
Dazu klickt ihr im Hauptmenü auf HEIGHTMAP ( 1 ). Danach auf KALIBRIEREN ( 2 ).
Wenn ihr nur ein Mesh benutzt, heißt das Mesh default ( 3 ), das würde ich auch nicht ändern.
Jetzt wird das Mesh erzeugt und der Drucker misst die Punkte, die in euerer Konfiguration angegeben sind, in meinem Fall wird ein 5×5 Mesh erzeugt (genau wie beim Creality Sonic Pad). Zu meinen aktuellen Konfigurationen kommen wir am Ende der Anleitung.
Ihr seht, mein Druckbett ist eine Schüssel mit Ausguss ![]() .
.
Das stört mich aber nicht sonderlich, denn die maximale Varianz liegt bei 0.167mm, das gleicht Klipper locker aus! Ihr könnt natürlich jetzt noch ein bisschen an den Schräubchen drehen, um vielleicht bessere Werte zu erzeugen, aber denkt in diesem Fall hinterher daran, den Z-Offset nochmals zu überprüfen und ggf. neu einzustellen – ich spare mir das, für mich passt es so.
Jetzt wird das Mesh gespeichert, klickt auf SAVE CONFIG ( 4 ).
Auch hier werden alle ermittelten Werte in den letzten Abschnitt eurer printer.cfg geschrieben.
Das sollte sinngemäß so aussehen (natürlich mit euren Werten):
Damit beim Druck das Mesh auch geladen und benutzt wird, kommt noch der passende Aufruf:
Das wird bei mir im Macro START_PRINT erledigt, welches den Startcode im Slicer komplett ersetzt!
PID Tuning
Die Heizungen für das HotEnd und das Druckbbett sollten möglichst konstant arbeiten, um bestmögliche Druckergebnisse zu erreichen, dafür gibt es das PID-Tuning für die Temperaturen. PID steht übrigens für proportional-integral-differentialund bezeichnet eine Art der Reglung, die weit verbreitet ist.
HotEnd
Tragt in die Konsole folgenden Befehl ein und schickt ihn ab: PID_CALIBRATE HEATER=extruder TARGET=230.
Die 230 Grad sind für mich wichtig, da ich nur PETG drucke. Falls ihr bevorzugt PLA benutzt, solltet ihr stattdessen eure PLA-Drucktemperatur eintragen, also irgendwas um die 200 Grad.
Nun erfolgt das automatische Tuning, was ihr schön an der Kurve sehen könnt:
Wenn die Kalibrierung abgeschlossen ist und in der Konsole die PID-Werte erscheinen, könnt ihr wieder mit SAVE_CONFIG in die printer.cfg persistieren.
Für das Druckbett ist die Prozedur ähnlich, nur eben mit dem Befehl: [tt]PID_CALIBRATE HEATER=heater_bed TARGET=80[/tt].
Die 80 Grad stehen wieder bei mir für PETG, ersetzt den Wert durch euren, bei PLA vermutlich 60 Grad.
Jetzt startet auch hier das automatische Tuning:
Nun mit SAVE_CONFIG in die printer.cfg persistieren.
Im TEIL 05b wird es um den InputShaper und Advance Pressure gehen.
BED LEVELING DELUXE
blacknet war so lieb, diese Anleitung zu ergänzen, und zwar um ein BedLevelingDeluxe ![]() .
.
Herzlichen Dank dafür!
*Leider kann ich meinen letzten Beitrag nicht mehr editieren, darum hänge ich das hier hinten ran. Ich kann bedauerlicherweise auch nur max. 10 Bilder einfügen, darum sind hier in diesem Thread einige Postings gesplittet, sorry dafür.
Originalbeitrag von blacknet :
Bed Leveling mit Angabe wie viele Umdrehungen getätigt werden müssen, um ein Bett auszugleichen.
Als Erstes definieren wir in der printer.cfg Datei, die x,y Postionen der Schrauben mit [bed_screws]. Dann fügen wir noch [screws_tilt_adjust] hinzu, wo der BL Touch den Abstand messen soll.
[bed_screws]
screw1: 32, 203
screw2: 32, 33
screw3: 212, 33
screw4: 205, 203
[screws_tilt_adjust]
screw1: 60, 73
screw1_name: vorne links
screw2: 237, 73
screw2_name: vorne rechts
screw3: 237, 213
screw3_name: hinten rechts
screw4: 60, 213
screw4_name: hinten links
horizontal_move_z: 10.
speed: 50.
screw_thread: CW-M3Alles anzeigen
Dann starten wir über die Konsole ein G28 # Homing
Dann führen wir in der Konsole SCREWS_TILT_CALCULATE aus.
Jetzt werden die x,y Positionen aus [screws_tilt_adjust] abgefahren, der BL Touch positioniert sich auf den x,y Koordinaten und misst wie hoch der Abstand ist.
Wenn alle vier Positionen abgefahren sind, erhalten wir so eine Ausgabe in der Konsole:
Send: G28
Recv: ok
Send: SCREWS_TILT_CALCULATE
Recv: // 01:20 means 1 full turn and 20 minutes, CW=clockwise, CCW=counter-clockwise
Recv: // vorne link (base) : x=-5.0, y=30.0, z=2.48750
Recv: // vorne rechts screw : x=155.0, y=30.0, z=2.36000 : adjust CW 01:15
Recv: // hinten rechts : y=155.0, y=190.0, z=2.71500 : adjust CCW 00:50
Recv: // hinten links : x=-5.0, y=190.0, z=2.47250 : adjust CW 00:02
Recv: ok
WICHTIG
An der vorderen linken Schraube (base) nehmen wir keine Änderung vor, sondern nur an den anderen drei Schrauben.
Recv: // vorne rechts screw : x=155.0, y=30.0, z=2.36000 : adjust CW 01:15CW (Clockwise / im Uhrzeigersinn) oder CCW (Counter clockwise / gegen den Uhrzeigersinn)
Das heißt, dass die Schraube vorne rechts, jetzt 1 Stunde (volle Umdrehung) und 15 Minuten (viertelte Umdrehung) im Uhrzeigersinn gedreht werden muss.
Die Schraube hinten rechts muss 50 Minuten gegen den Uhrzeigersinn gedreht werden
Die Schraube hinten links muss 2 Minuten im Uhrzeigersinn gedreht werden
Das Spiel machen wir jetzt noch einige male bis alles bei CW bzw. CCW 00:00 steht, jedem ist es selbst überlassen wie genau er das Leveling einstellt und ob man Perfektionist ist und alles auf 0 Stehen haben möchte oder ob 1-2 Minuten OK sind.
Das Bed Leveling dauert ca. 5 bis 6 Minuten, je nachdem wie schief es eingestellt war.
In der Klipper Doku kann alles nochmals nachgelesen werden:
https://www.klipper3d.org/Manu…sting-bed-leveling-screws
https://www.klipper3d.org/Manu…crews-using-the-bed-probe
TEIL 05b
Hier geht es weiter…
Wir könnten aber in dem zu diesem Tutorial gehörenden Diskussionsthread darüber reden:









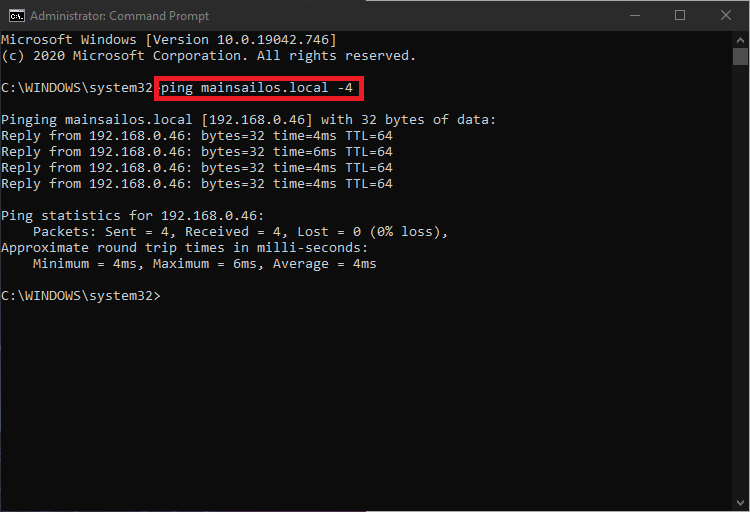































Der Ender 3 S1 (pro) hat doch M4 Schrauben und keine M3 (den Fehler habe ich in einigen Anleitungen gefunden).
screw_thread: CW-M3
Im TEIL 05b wird es um den InputShaper und Advance Pressure gehen.
Kommt 05b noch?
Ich hab den Link zum Forum oben gesetzt. Kann nur DIYLAB beantworten.
Dankeschön für die Super Anleitung.
Ich als 3D-Neuling mit Null Erfahrung habe mir den Ender 3 S1 Pro gegönnt.
Schnell musste ich die Erfahrung machen, das „billiges“ Filament den Spaß am drucken mindert,
und ein „ABL“ Auto Bed Leveling bei der aktuellen Firmware von Ender nicht funktioniert.
Ich wollte das gute Stück schon wieder „eintüten“, aber jetzt geht es in die vollen mit Klipper.
Grüße und wirklich nochmal Danke für das zusammenfassen der wichtigsten Punkte.
Grüße JB
Ich hab mal nachgetragen…
vielen Dank für die tolle Doku
Super gut erklärt..
Kann mich nur anschließen.
Ich hatte mir so gedacht, Klipper ist dann was für’s nächste oder übernächste Leben.
Aber mit so einer super Anleitung wird noch einer meiner Drucker vor dem 100. Geburtstag mit Klipper seinen Dienst verrichten! 😉
Dann hast ja noch Zeit Fritz