
TinkerCAD – for absolute Beginners
Wir probieren etwas Neues. Einen Video Blog Beitrag.
Dieser richtet sich zunächst an absolute 3D Druck Neulinge. Fortgeschrittene und Profis sind aber auch herzlich eingeladen.
Im Forum richten sich viele Fragen zur Konstruktion von 3D Objekten mit CAD Programmen wie Fusion360, FreeCAD oder ähnlich komplexen Tools, die einen kompletten Neueinsteiger zu Anfang in ihrem Funktionsumfang durchaus überfordern können.
Über TinkerCAD liest man aber wenig. Es wird immer mal wieder erwähnt in der Auflistung solcher Konstruktionstools, aber spezielle Fragen hierzu tauchen nicht auf. Woran das liegt, kann zwei Ursachen haben. TinkerCAD ist vollkommen selbsterklärend, oder aber es wird aufgrund seiner geringen Komplexität abgelehnt. Zugegeben, wenn man zum ersten Mal auf die Oberfläche schaut, wirkt das schon sehr seltsam dort einem Katalog von vorgefertigten Formen vorzufinden. Quader, Zylinder, Herzen, Sterne, Buchstaben und sogar Stühle und Tische laden nun nicht ein, sich direkt vorstellen zu können, hieraus komplexe Objekte für den 3D Druck herstellen zu können. Aber TinkerCAD wird aus meiner Sicht unterschätzt.
Für den Anfang das perfekte Tool
Der Titel „TinkerCAD – for absolute Beginners“ bezieht sich nicht nur auf den Nutzerstatus im Bereich CAD, sondern auch auf den 3D Druck Neuling, der mit seinem ersten 3D Drucker die allerersten Ergebnisse abseits der Testdrucke von der mitgelieferten SD Karte drucken möchte.
Natürlich lässt sich in Online-Katalogen wie Thingiverse oder Cults3D eine schier endlose Auswahl von Druckmodellen finden, welche man sich kostenlos herunterladen kann. Wer aber seinen 3D Drucker nicht ausschließlich für die Herstellung von tollen Figuren, Nippes und Testobjekten angeschafft hat, sondern das Ziel verfolgt, Funktionsteile für den Eigengebrauch drucken zu können, der kommt zwangsläufig nicht umher sich mit einem Konstruktionstool zu beschäftigen. Fusion360 und Co. sind da natürlich in der Wahl ganz vorne und es lohnt sich hier auch wirklich Zeit zu investieren um damit später produktiv arbeiten zu können, aber hier liegt ganz klar der Fokus auf „später“. Niemand, der als Einsteiger mit diesem Programm anfängt, wird innerhalb von wenigen Minuten ein druckbares Ergebnis hier auf das Druckbett zaubern können.
Was wäre daher neben Thingiverse oder ähnlichen Katalogen naheliegender, mit dem ersten eigenen 3D Drucker unmittelbar nach dem Aufbau das erste selbst konstruierte Modell zu drucken? Diese Lücke (und noch viel mehr) schließt TinkerCAD.
In folgender Anleitung zeigen wir Euch, wie ihr in wenigen Minuten mit TinkerCAD ein eigenes Modell nach Euren Vorstellungen erstellen könnt. Wir nutzen dazu zwei einfache Modelle, die auch für die Einrichtung des Druckers (Bettleveling) und die richtigen Einstellungen des Slicers (Kalibrierungswürfel) nutzbar sind.
Kostenlose Anmeldung bei TinkerCAD
Unter der Adresse: tinkercad.com müsst Ihr Euch zunächst einen kostenlosen Account anlegen.
Dafür klickt Ihr auf den Button JETZT BEITRETEN

Als Anmeldeoptionen stehen Euch verschiedene Accountmöglichkeiten zur Verfügung. Unter anderem die AppleID oder der Facebook Account, aber auch eine klassische Anmeldung mit Benutzernamen und Passwort.
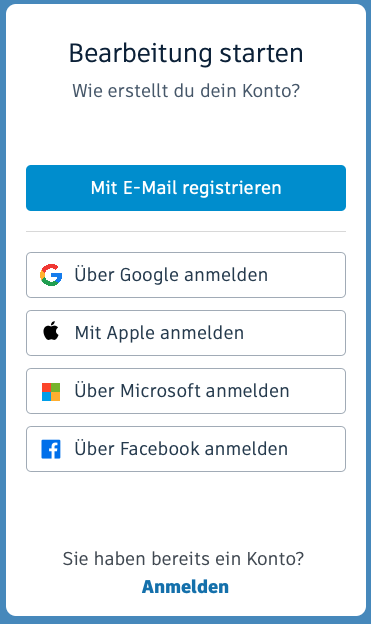
Je nach Anmeldeoption gebt Ihr im Verlauf des Prozesses die erforderlichen Daten ein und könnt Euch dann auf der Oberfläche des Online Tools Anmelden.

Ihr landet im sogenannten Daschboard, welches auf der linken Seite Euren Nutzernamen und verschiedene Optionen anzeigt.
Auf der rechten Seite werden Euch die gesamten 3D Entwürfe, die Ihr erstellt habt angezeigt. Das ist natürlich zu Anfang noch leer.
Um von Anfang an etwas Ordnung zu halten, lassen sich die 3D Entwürfe in Projekte einsortieren. Ein solches Projekt könnt Ihr über den Button Projekt erstellen anlegen. TinkerCAD legt automatisch ein neues Projekt mit aufsteigender Bezeichnung an, welches Ihr dann umbenennen könnt. Hierzu einfach auf das neu angelegte Projekt klicken und in den Eigenschaften den Namen ändern und bei Bedarf noch weitere Informationen zu diesem Projekt hinterlegen.
Beachten: Ein Projekt ist kein 3D Entwurf, sondern eher einer Kategorie gleichzusetzen. Es erleichtert hinterher das Auffinden von kategorie- (projekt-) gleichen 3D Entwürfen.

Nach der Erstellung von einem oder mehreren Projekten, erscheinen diese ebenfalls im Dashboard in der linken Menüleiste.
Um nun ein neuen 3D Entwurf zu starten, begebt Ihr Euch in das entsprechende Projekt, welchem der Entwurf später zugeordnet werden soll und klickt hier auf ERSTELLEN und anschließend auf 3D Entwurf.

Anschließend befindet Ihr Euch auf der leeren Arbeitsebene eines neuen 3D Entwurfs.

Video Blog Beiträge
An dieser Stelle starten nun unsere zwei Video Blog Beiträge:
Im ersten Teil erstellen wir einen Leveltest für einen Drucker mit einer Bettgröße von 225mm x 225mm und im zweiten Teil einen Kalibrierungswürfel. Alle weiteren Erklärungen zur Navigation in dem Online Tool und zu den Einstellungen, sowie der Behandlung von geometrischen Figuren, sind dort erklärt und verhelfen Euch hoffentlich zu einem einfachen Einstieg in TinkerCAD und somit in die Modellierung/Konstruktion von druckbaren 3D-Objekten.
Zweiter Teil: Der Kalibrierungswürfel
Hallo, ich bin von TinkerCad immer noch angetan, weil es so schön einfach ist. Für mich waren die Anmerkungen im Video 2 anregend, dass ich eine STL -Datei laden und weiterbearbeiten kann. Da hatte ich im Fusion 360 große Probleme.
Vor allem sieht man die Bemaßung der Teile schnell in breite tiefe und Höhe. Auch der Abstand vom Rand ist gleich greifbar. Fängt man jedoch an und möchte ein Teil auf ein anderes setzen, so ist es schon ein Gefummel mit der Maßrechnerei.
Jetzt habe ich mich intensiv mit dem Laden und weiter bearbeiten von STL-Dateien in Fusion 360 beschäftigt. Hurra es geht auch. Etwas umständlich die zigtausenden Dreiecke in ein Solid-Modell zu wandeln, aber es geht.
Werder aber die folgenden Videos von TinkerCad im Auge behalten.
Weiter so! Mein Abo bei YT bleibt erhalten.
Die Bearbeitung von fertigen STL Dateien von z. B. Thingiverse kommt im nächsten Teil. Ebenso wie die Auswahl fertiger Konstruktionen aus dem TinkerCAD Katalog. Muss es nur noch vernünftig schneiden. 🙂
Wenn wir mal ehrlich sind, ist es doch egal ob nun mit Fusion oder mit TinkerCAD gearbeitet wird. Das Ergebnis zählt! Fusion ist für die Nachbearbeitung von STL-Dateien in der Tat extrem ungeeignet. Die gewaltige Zahl an Dreiecken bringt es schnell an den Rand der Leistungsfähigkeit. Da kommt man schnell zu dem Schluß das Teil neu zu erstellen ist dann doch besser. Es ist also nicht verkehrt, sich auch mal ein scheinbar einfaches Programm wie TinkerCAD anzusehen.
Ich bin absoluter Anfänger und versuche mich immer wieder an Fusion360, erwische mich dann aber doch jedes mal, dass Thinkercad für alles was ich bis jetzt selbst erstellt, reichte und ich dies auch genutzt habe.
Super erklärt! Weiter so! Ich hab Dir gleich ein Abo bei YT gelassen.
Sehr gute Idee und auch verständlich erklärt. Kann in Tinker Cad auch nachträglich gemessen werden? Z.B. wie tief das Z im Würfel ist, oder die Tiefe ändern?
Bin auf die weiteren Videos gespannt.
Freut mich, dass es gefällt.
Man kann in TinkerCAD Gruppierungen wieder lösen und sich die Maße der Einzelobjekte dann anzeigen lassen.
Das ist so ein wenig dem Konzept von TinkerCAD geschuldet. Bei selbst konstruierten Objekten, entsteht eine Vertiefung ja entweder nur durch Bohrungen, oder aber durch versetztes platzieren von Volumenobjekten neben oder übereinander. Von daher kann man hier die Schritte auch immer wieder rückwärts gehen und Bohrungen oder Platzierungen ändern.
Bei fertigen Objekten, die man in TinkerCAD einfügt (nicht aus dem Katalog, sondern fertige STLs), die bereits Aussparungen haben, hat man leider diese Möglichkeit nicht. Es gibt leider kein „Messschieber“ – Tool. Das wäre aber in der Tat eine sehr große Hilfe manchmal. Auch ein Winkelmesser wäre oft hilfreich.
Ich nehme das in die nächsten Videos mal mit auf. 🙂
[zitat]Es gibt leider kein „Messschieber“ – Tool. [/zitat]
Leider nicht, aber ich baue mir den Messschieber dann immer selbst. Ziehe einen kleinen Würfel in die Länge, wie eine Stange, bis es ganau dort deckt, was ich messen will. Die Länge meiner „Messlatte“ wir ja angezeigt.
Klasse Idee und super erklärt Vielen Dank für die Mühe die Du Dir hier gemacht hast. Gerade am Anfang, wenn man bisher noch nichts mit CAD zu tun hatte, tut man sich doch schwer mit diesen ganzen Programmen. Tinker Cad hat mir den Einstieg damals auch leichter gemacht, ich finde das ist für Anfänger wirklich sehr gut um sich einzuarbeiten und eigene Dinge zu entwerfen.