
Fusion 360 der Einstieg
Ich werde Euch hier versuchen 3D-CAD am Programm Fusion 360 von Autodesk etwas näher zu bringen. Ja der Rückzieher vom Rückzieher aber nachdem mich meine Mitstreiter darum gebeten haben und nach dem rasanten Ein- und Ausstieg von Al wegen der fehlenden Fähigkeiten im CAD hab ich mich nun doch dazu durchgerungen.

Nachdem Autodesk 123D eingestellt hat bleiben noch 2 Alternativen. Zum einen gibt es noch das Tinkercad und als das deutlich anspruchsvollere Angebot Fusion 360. Für den spielerischen Einstieg von Kindern würde ich zum Tinkercad raten. Dafür bin ich jedoch der falsche Ansprechpartner.
 usion 360 gibt es schon eine ganze Weile. Vor Jahren noch als Inventor Fusion diente es den Programmierern als Spielwiese für neue Funktionen im Inventor. Inzwischen ist es in die Cloud gewandert und frei verfügbar. Das mit gewissen Einschränkungen (bis 100.000$ Umsatz im Jahr) aber dazu lest bitte die Lizenzbedingungen. Ich werde nicht verheimlichen, daß Fusion nicht meine Spielwiese ist. Für den kommerziellen Einsatz scheidet es schon wegen der Cloud für mich aus, einige Funktionalitäten im Fusion wiedersprechen meiner Philosophie vom Konstruieren und viel Kritik aus dem Inventor vor 15Jahren scheint sich zu wiederholen. Dennoch ist es gerade im Hobbybereich als Freeware fast unschlagbar in Funktionsumfang und Bedienung. Hier hat es mit der Cloudanbindung auch durchaus positive Seiten und ermöglicht die einfache Veröffentlichung oder eine gemeinschaftliche Konstruktion.
usion 360 gibt es schon eine ganze Weile. Vor Jahren noch als Inventor Fusion diente es den Programmierern als Spielwiese für neue Funktionen im Inventor. Inzwischen ist es in die Cloud gewandert und frei verfügbar. Das mit gewissen Einschränkungen (bis 100.000$ Umsatz im Jahr) aber dazu lest bitte die Lizenzbedingungen. Ich werde nicht verheimlichen, daß Fusion nicht meine Spielwiese ist. Für den kommerziellen Einsatz scheidet es schon wegen der Cloud für mich aus, einige Funktionalitäten im Fusion wiedersprechen meiner Philosophie vom Konstruieren und viel Kritik aus dem Inventor vor 15Jahren scheint sich zu wiederholen. Dennoch ist es gerade im Hobbybereich als Freeware fast unschlagbar in Funktionsumfang und Bedienung. Hier hat es mit der Cloudanbindung auch durchaus positive Seiten und ermöglicht die einfache Veröffentlichung oder eine gemeinschaftliche Konstruktion.
Um mit Fusion zu arbeiten ist es seit letztem Jahr nicht mehr erforderlich das Programm auf dem PC zu installieren. Wie Ihr Fusion im Webbrowser starten könnt habe ich bereits im Beitrag Fusion 360 CAD – CAM – Simulation in der Cloud erklärt. Um das Programm zu installieren ladet euch die Software unter https://www.autodesk.de/products/fusion-360/ herunter. Autodesk spricht hier von einer kostenlosen Testversion aber für privat ist es eine Freeware. In wie weit inzwischen alle Funktionen in der Browser-Version integriert sind hab ich nicht geprüft. Ich bin kommerzieller Autodeskkunde. Die zugänglichen Funktionen in der freien Version können beschnitten sein. Da eine Anmeldung bei Autodesk erforderlich ist werde ich automatisch erkannt und kann den Funktionsumfang in der freien Version nicht einsehen. Auf der Seite sind auch schon einige Anleitungen verlinkt um den Einstieg zu erleichtern. Die Onlinehilfe findet Ihr unter http://help.autodesk.com/view/NINVFUS/DEU/. Autodesk hat für Fusion auch einen eigenen YouTube Chanel unter Produktdesign in Fusion 360 in Deutsch. Die Gesamtdauer der Videos beträgt 2 ¾ Stunden. Die CAD-Daten zu den Anleitungen können unter https://academy.autodesk.com/content/getting-started herunter geladen werden. Die Videos wurden noch mit einer älteren englischen Version erstellt aber sie sind nachvollziehbar. Mit der Anmeldung verknüpft ist ein Zugang zur eigenen Dateiablage auf Autodesk 360. Ihr findet die unter https://myhub.autodesk360.com/g/all_projects/active.
 Hier seht Ihr eigene und für Euch frei gegebene Projekte und könnt diese verwalten und mit anderen teilen. Seht Euch einfach mal mein Fusion Modell vom Prusa i3 MK2X an.
Hier seht Ihr eigene und für Euch frei gegebene Projekte und könnt diese verwalten und mit anderen teilen. Seht Euch einfach mal mein Fusion Modell vom Prusa i3 MK2X an.

Damit genug mit dem Vorwort. Ich werde nicht versuchen den Experten von Autodesk Konkurrenz zu machen und jeder kann sich die Anleitungen selber ansehen. Daher von mir hier nur ein kurzer Ausflug und die aller ersten Schritte im Fusion. Solltet ihr spezielle Fragen haben könnt Ihr die im Forum stellen und ich werde versuchen sie zu beantworten. Bitte nicht wundern! Meine Arbeitsweise entspricht nicht der dieser Experten und ist in jahrelanger Arbeit als Konstrukteur entstanden. Nicht bestimmte Konstruktionselemente sind für mich Tabu!
Beginnen wir mit der Programmoberfläche. Links ist ein dem Explorer ähnlicher Browser für die Dateiablage (Dateifeld genannt). Hier können eigene Verzeichnisse für die verschiedenen Konstruktionen oder Projekte angelegt werden. Autodesk macht es mit dem Demo Projekt vor. Sind bereits Daten erstellt und abgelegt erscheinen die im Verzeichnis und können aufgerufen werden.

Beim Start öffnet Fusion direkt mit einem lehren Dokument. So kann direkt mit der Konstruktion begonnen werden. Ansonsten kann im Datei-Menu eine neue Konstruktion gestartet werden.
![]() Hier können auch weitere Dateifunktionen wie Import oder Export aufgerufen werden. Daneben noch ein Icon zum Ein- und Ausblenden der Dateianzeige, zum Speichern und für vor- oder rück- Funktion. Ich mach hier nochmal auf die Hilfe aufmerksam.
Hier können auch weitere Dateifunktionen wie Import oder Export aufgerufen werden. Daneben noch ein Icon zum Ein- und Ausblenden der Dateianzeige, zum Speichern und für vor- oder rück- Funktion. Ich mach hier nochmal auf die Hilfe aufmerksam.![]()
Bevor ich jetzt weiter mache die Frage, woraus besteht eigentlich eine Konstruktion. In der Regel haben wir Bauteile, Baugruppen, Zeichnungsableitungen, Stücklisten, Simulationen, seit einiger Zeit Animationen und im Anschluß folgt der Bereich des CAM (Fertigung). All das deckt Fusion mehr oder weniger ab. Da wir uns hier nicht mit der Fertigung im Business beschäftigen sondern es um 3D-Druck als Hobby geht interessiert der große Teil der Funktionen hier nicht und ich bleib in diesem Beitrag bei der Konstruktion von Bauteilen. Und auch hier gibt es wieder verschiedene Bauteile. Es gibt im Fusion Modell-, Flächen- oder Blechbauteile. Blech fällt für uns raus und wir beschäftigen uns hier mit Modellbauteilen. Als Grundlage für unsere Modelle dienen uns Skizzen welche mit ihren Abhängigkeiten und Maßen das Modell steuern. Eine Empfehlung vorweg. Skizzen so einfach wie möglich halten. Nicht versuchen komplizierte, umfangreiche Geometrien in eine Skizze zu stopfen. Einfach und übersichtlich ermöglicht später das Ändern im Modell ohne böse Überraschungen. Solltet Ihr Euch noch nicht im Modellbereich befinden könnt ihr mit Klick auf den Pfeil im linken grauen Icon darauf wechseln. Hier findet Ihr später auch die anderen Programmmodule. Darunter befindet sich der Browser.

Prüft, ob als Einheiten mm eingestellt sind und ändert wenn erforderlich durch einen Klick und Auswahl der richtigen Einheit. Am Beispiel eines einfachen Winkels für 2020 Aluprofile hier meine Einführung. Im Moment stellt Fusion die XY-Ebene und den Ursprung dar. Die übrigen Ebenen und Achsen können unter Ursprung sichtbar geschaltet werden. Wir beginnen mit einer Skizze durch Klick auf ![]() im Skizzenmenu und wählen mit der Maus die XY-Ebene aus. Die Ansicht hat auf oben gewechselt.
im Skizzenmenu und wählen mit der Maus die XY-Ebene aus. Die Ansicht hat auf oben gewechselt.
 Im Skizzenmenu finden wir alle Werkzeuge die uns zur Verfügung stehen.
Im Skizzenmenu finden wir alle Werkzeuge die uns zur Verfügung stehen.

Hinter den schwarzen Pfeilen befinden sich weitere Befehle. Wir verwenden Mittelpunkt, Rechteck und klicken auf den Koordinatenursprung der Skizze und ziehen das Rechteck auf. Links und unten am Rechteck erscheinen Felder mit den Maßen des Rechtecks die direkt zur Maßeingabe genutzt werden können. Mit der Tabtaste wechseln die Eingaben und am Ende mit Enter bestätigen. Wir geben eine Breite von 25 und eine Höhe von 20 mm ein und erhalten ein hinterlegtes Rechteck mit unseren Maßen. Um die Größe zu ändern wird das entsprechende Maß markiert und überschrieben. Wir markieren die 20, geben 16 ein und bestätigen die Eingabe mit Enter.

Gleichzeitig sehen wir an unserem Rechteck kleine Zeichen welche die Abhängigkeiten darstellen. In unserem Beispiel sind es horizontal, lotrecht, 4x parallel und koinzident. Unsere Skizze ist komplett schwarz, damit voll bestimmt und es gibt keine weiteren Freiheiten. Ist das nicht der Fall (blaue Skizzenelemente) können Abhängigkeiten in der Skizzenplalette am rechten Rand ausgewählt und den Elementen zugeordnet werden. Viele Funktionen sind auch über die rechte Maustaste schnell abrufbar.

Hier können wir auch schnell die Skizze beenden. Im Browser links und in der Zeitleiste unten sehen wir die neu erstellte Skizze. Diese kann jeder Zeit für Änderungen wieder aufgerufen werden. Als nächstes rufen wir Extrusion im Menu Erstellen auf. Es erscheint ein Fenster mit der Aufforderung zur Profilauswahl (unser Rechteck in der Skizze). Nach dem Markieren des Rechtecks erscheinen ein Pfeil zur Richtungsangabe und ein Eingabefenster für den Abstand (Höhe) der Extrusion. Durch ziehen am Pfeil kann Richtung und Abstand mit der Maus geändert werden oder im Fenster ausgewählt und eingegeben werden. Weitere Optionen sind im Fenster des Extrusionsbefehls möglich. Wir wählen 2mm nach oben und bestätigen mit OK. Auch unser Körper erscheint jetzt in Browser und Zeitleiste. Auf diese Weise modellieren wir Stück für Stück unseren Winkel.
Also jetzt etwas schneller. Eine Skizze auf die obere Fläche unseres Körpers. Rechteck mit 2 Punkten wie im Bild rechts bündig 2mm breit. Der Körper fängt die Körperkanten und im Skizzenmenu wählen wir Skizzenbemaßung.


Die beiden senkrechten Linien auswählen und 2mm eintragen. Alle Elemente der Skizze sind schwarz und damit voll bestimmt. Skizze beenden und 23mm Höhe extrudieren. Jetzt haben wir schon einen einfachen Winkel.

Als nächstes bringen wir innen eine Fase 2mm an. Um besser arbeiten zu können drehen wir die Ansicht indem wir am Qube in der rechten oberen Ecke die linke obere Ecke der vorne Fläche klicken.

Jetzt rufen wir Fase unter dem Ändern-menu auf.
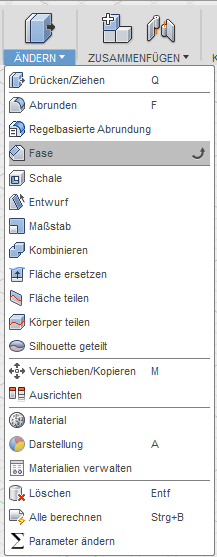
Einen Hinweis zwischendurch. Wenn die Maus auf einem Befehl steht wird eine Erklärung dazu angezeigt. Das sich öffnende Fenster fordert zu Auswahl der Kante auf und wie bei der Extrusion auch hier Pfeil für Richtung, Eingabe für das Maß und Optionen im Fenster.

Wir geben 2mm für die Fase ein und bestätigen. Jetzt messen wir den Abstand der Fase zur äußeren Ecke.

Unter Prüfen finden wir die Funktion Messen. Wir klicken auf die Fläche der Fase und die untere Ecke und bekommen den Abstand von 4,243mm angezeigt.

Um eine einheitliche Materialstärke zu erhalten fasen wir die äußere Ecke nicht mit dem Fasenbefehl sondern mit einer Extrusion. Eine Skizze auf die rechte Fläche mit einem Dreieck aus 3 Linien. Dabei fangen wir die seitlichen Kanten und die Ecke, setzen die Linie parallel zur Phase und bemaßen den Abstand wie im Bild mit 2mm.


Die Ecke wird jetzt mit dem Extrusionsbefehl ausgeschnitten.
Als nächstes die Führung für die Nut. Eine Skizze auf einer der äußeren Flächen und ein Mittelpunktlangloch aus dem Untermenu Nut unter Skizze.

Für die Skizze nutzen wir den Fang an der Achse und bemaßen im Anschluß die Skizze bis alle Freiheiten bestimmt und die Skizze schwarz ist wie im Bild. Nutzt auch die Abhängigkeiten wenn der Fang nicht funktioniert.

Extrudiert die Skizze 2mm und bringt umlaufend eine 2mm Fase an.

Auf der Innenseite nun eine Skizze für ein Langloch.

Das wird mit der Größe „Alle“ ausgeschnitten. Die Rückseite sieht nun so aus.

Um Platz für den Nutenstein zu haben Eine Skizze mit einem Mittelpunkt auf die „Paßfederfläche“

und mit dem Befehl Bohrung eine Senkung erstellen.
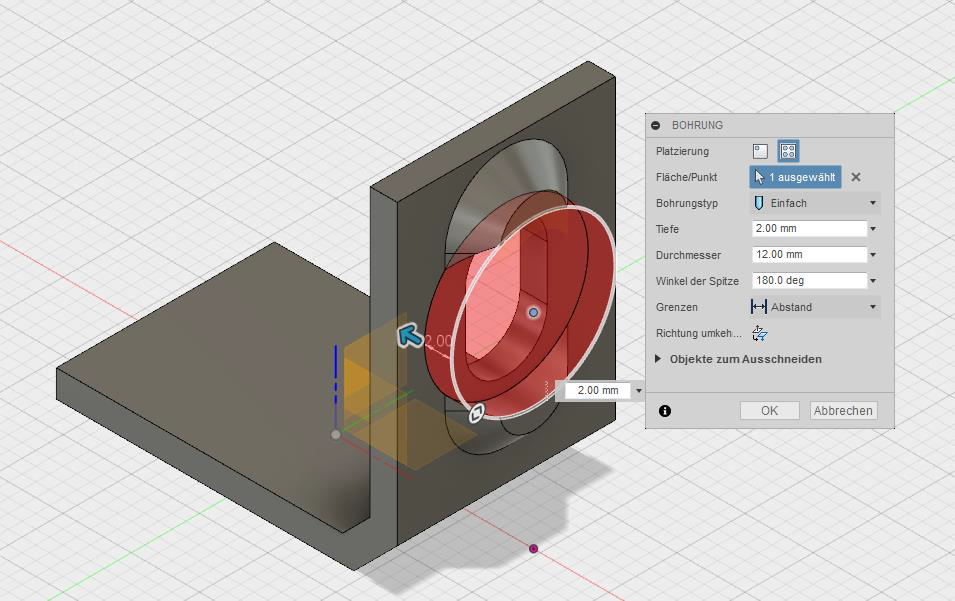
Das können wir nun auf dem unteren Schenkel wiederholen oder wir nutzen die Funktion Spiegeln dafür. Dazu wird aber zunächst eine Spiegelebene benötigt die wir uns mit einer Skizze auf der Ursprungsebene XZ erstellen. Skizze erstellen und XZ unter Ursprung im Browser auswählen. Wir zeichnen eine Linie im 45° Winkel. Die Länge spielt keine Rolle und vergeben die Abhängigkeit Koinzident für das Ende der Linie mit den Außenkanten des Winkels um diese zu positionieren.

Skizze beenden, Ebene an Winkel unter Konstruieren auswählen und die Linie in der Skizze anklicken und bestätigen.
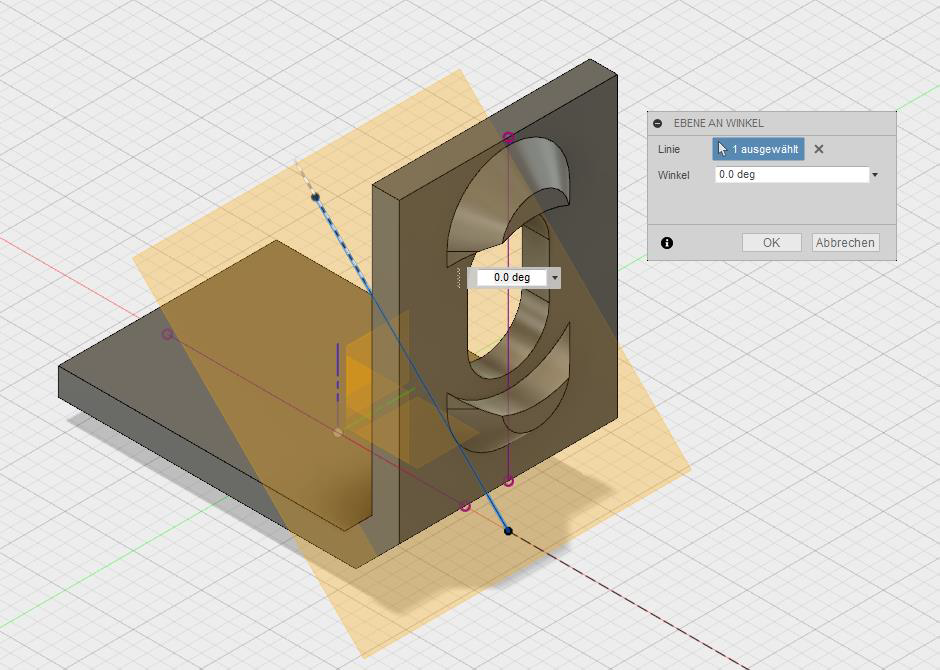
Unter Erstellen nun Spiegeln aufrufen und die zu spiegelnden Objekte in der Zeitleiste (2x Extrusion. Fase und Bohrung) auswählen. Nun die erstellte Spiegelebene auswählen und bestätigen. Die Skizze und die Ebene können durch Rechtsklick im Browser nun ausgeblendet werden. Wir sind fast fertig mit unserem Winkel. Der Winkel hat die falsche Breite und hier eine schöne Funktion die ich nicht mag. Drücken/Ziehen. Wir wählen die vordere Fläche und rufen nach einem Rechtsklick die Funktion auf. Nun versetzen wir die Fläche 2mm und wiederholen das mit der Rückseite.

Jetzt noch aussteifen. Eine Skizze auf die vordere Fläche mit einem gleichseitigen Dreieck. Maße verwenden wir hier keine sondern arbeiten nur mit Abhängigkeiten.

Wir extrudieren 2mm Richtung Mitte

und das auf beiden Seiten. Zum Abschluß noch ein paar Fasen als Kosmetik. Das Ergebnis sollte dann in etwa so aussehen.

Das Modell könnt Ihr hier im Fusion-Format herunter laden um in Ruhe alles nachvollziehen zu können. Da wir hier über den 3D-Druck berichten benötigen wir natürlich von unserem Winkel eine stl-Datei. Dafür gibt es verschiedene Möglichkeiten. Wer wie Stephan und ich einen Dremel besitzt kennt bereits PrintStudio von Autodesk. Ist es installiert ist ein Icon Erstellen und 3D-Drucken vorhanden wo Print-Studio ausgewählt werden kann. Auch einige andere Slicer wie Repetier-Host binden sich hier ein. Dann muß nur das Modell ausgewählt werden und es wird an den Slicer übertragen.

Den Dateiexport in das stl-Format hat Autodesk gut im Browser versteckt. Ihr gelangt mit rechter Maustaste auf das Modell zum Befehl Als STL speichern.

Zum Ende zeige ich noch ganz schnell für Ralph, wie schnell aus diesem Modell nun eine Zeichnung wird und das man kein bekn… technischer Zeichner dafür sein muß. Im letzten Bild seht Ihr bereits als 2. Befehl Zeichnung erstellen. Nach Formatauswahl und OK gelangt Ihr in das Zeichnungsmodul mit dem Zeichnungsrahmen, Zeichnungskopf und der Erstansicht am Cursor. Rechts noch den passenden Maßstab auswählen und die Erstansicht positionieren. Über Projektionsansicht und Schnittansicht unter Zeichnungsansichten weitere Ansichten hinzufügen. So schnell habt Ihr vermutlich noch nie gezeichnet.

Ein paar Mittellinien und Maße hinzu und fertig ist die Zeichnung.
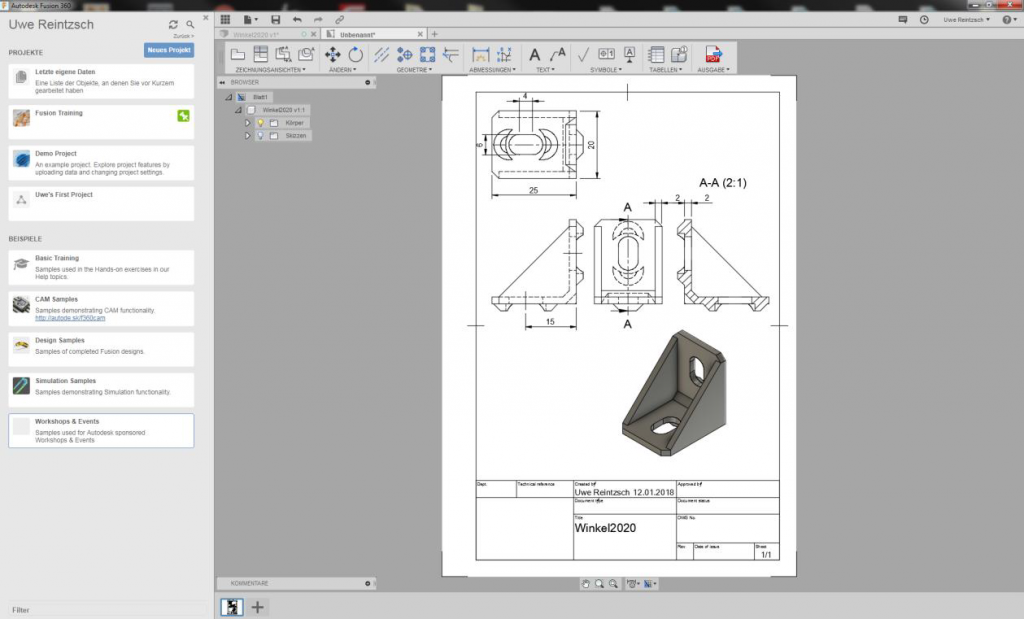
Ich weiß! Das geht auch schöner! Wenn ich Euch infizieren durfte mit meinem Beitrag freu ich mich auf Rückmeldungen und wem das bereits zu viel war lasse besser die Finger davon! Solltet Ihr irgend wann nicht genug von diesem Programm bekommen werft doch mal einen Blick in die Zusatzmodule. Die werden immer umfangreicher.
In diesem Sinne CAD/CAM!
(Computer am Dienstag / Catastrophe am Mittwoch ach das wird mit K geschrieben? Dann Control Alt Del!)
hi,
weiß jemand, wie man eine heruntergeladene STL Datei aus thingiverse bearbeiten kann. Zum Beispiel ein text auf das Bauteil zu imprägnieren?
Generell ist das spätere Bearbeiten von STL Dateien nicht sonderlich gut möglich, das Dateifirmat eignet sich dafür nicht sonderlich. Du kannst es aber mal versuchen in TinkerCAD oder das kostenlose Autodesk Meshmixer oder Blender kann es wohl auch recht gut.
Ich nutze aus Prinzip keine Cloud. Bei Fusion wollte ich es doch mal probieren.
Das Ergebnis ist erschütternd. Während des ersten Starts der Software muss sie mit über 80 dedizierten IPs kommunizieren!! Ich habe dann aufgehört zu zählen. Darunter auch jede Menge Drittanbieter.
Eure Daten landen auf etlichen Servern irgendwo auf der Welt. Fusion kann als regulär installierte Software auch nach Belieben vom Dateisystem lesen. Ihr habt damit genau gar keine Kontrolle mehr über eure Daten und an welche Fremdfirmen sie vielleicht weitergegeben werden.
Tschüss Privatsphäre (falls dieses Wort noch für jemand relevant ist).
In Ansätzen nachzuvollziehen, wenn man die Programme tcpview und dnsquerysniffer mitlaufen lässt.
Fertig ausgeheult? Hast meine Einleitung gelesen? Wenn Deine Daten nicht für Dritte gedacht sind ist Fusion gestorben. Ich nutze Fusion nur um meine Daten anderen zur Verfügung zu stellen und dann spielt es keine Rolle ob das noch auf 20 Servern zusätzlich landet. Für de professionellen Einsatz scheidet Fusion aus. Du erzählst also nix neues. Wenn es um keine hochbrisanten Daten geht ist das Fusion aber durchaus eine Alternative. Ob die Daten nun bei Google, Microsoft oder Autodesk liegen…
Danke für das Tutorial.
Der stl Export geht auch einfacher. Wie oben beschrieben auf Erstellen/3D-Drucken, im sich nun öffnenden Fenster den Haken bei „An 3D-Druck-Dienstprogramm senden“ entfernen. Dann das Bauteil anklicken, jetzt sollte auch eine Netztstruktur zu sehen. Manchmal braucht Fusion360 da einen zweiten Versuch, Fehlermeldung ignorieren, und nochmal von vorne beginnen. Bei 2. mal klappte es immer. Dann auf OK, und den Ordner zum speichern wählen. Unter Windoof ist das standardmäßig der Download Ordner. Der Ordner wird dauerhaft gespeichert, muß also nicht jedesmal neu angeählt werden.
Hallo Uwe,
erstmal danke für die Anleitung / Tutorial.
leider komme ich aber ab dem Punkt nicht mehr mit wo Du die äußere Ecke nicht Fasen möchtest sondern Extrusion.
Ich habe mein Model so wie du liegen (Seitenansicht, habe ein Skitze gemach und versuche dann mit den 3 Linien ein Dreieck zu machen.
In deinem Screenshot ist dort an der inneren Fase welche im Schritt zuvor gemacht wurden und an deiner 2. Liene jeweils eine Markierung wo du dann (siehe Screenshot) 2 eingibst. Wie komme ich zu diesem Schritt.
Wenn ich die 2. (schräge) Linie mache kann ich nur die Länge und den Winkel der linie eingeben, jedoch keinen Abstand zu der Fase. wie bewerkstellige ich das?
(Ich bin absoluter Anfänger in Fusion!
Danke und viele Grüße,
Nico
Moin Nico,
klick mal bitte auf das Bild, das Du meinst.. unten Links siehst Du dann „Item x von 39“ und poste die Nummer.
Ich weiss grad nicht, an welchem Schritt Du bist.. Ich glaub, wir nummeriern hier die Schritte am Besten mal durch, dann ists einfacher…
Du bist bei Bild 21? Du setzt auf die seitliche Fläche eine Skizze. Mit dem Linienbefehl zeichnest Du ein Dreieck aus 2 Linien auf den Kanten und einer Linie parallel zur inneren Fase. Ist die Linie nicht parallel gibt es irgend wo in der Verlängerung einen Schnittpunkt und das CAD-Programm kann keinen Abstand sondern nur einen Winkel bemaßen. Also setze die Linie auf Abhängigkeit parallel (zu erkennen an den kleinen Symbolen im Bild) zur inneren Fase und Du kannst den Abstand eingeben. Logisch?
Ich finde Fusion 360 soweit OK, als Hobbie. Kommerzielle Version muss man zum JahresAbo anschließen (fast 500,-eur pro Jahr, meine ich). Autodesk hat in der Vergangenheit viele namhafte Packete einfach dicht gemacht. Daher traut man dem braten nicht. Ebenfalls mag ich es „offline“ zu sein und meine Daten lokal zu haben ! Meine Alternativen wären:
– Rhino 3D (halbe parametrie, Studentenvers. kommerziell nutzbar. Ca. 200,-eur)
– FreeCAD (freies Packet. Ich finde es unglaublich das es Leute gibt, die freie CAD Software entwickeln. Auch wenn die Oberfläche
nicht sooo fancy ist, kann man damit ganz gut arbeiten. Parametrie und Austauschformate vorhanden)
Da ich Nicht unvoreingenommen bin soll sich jeder selber seine Meinung bilden und sein Lieblingsprogramm finden. Seit dem Mietmodell bin ich der Letzte der zu Autodesk rät. Auch die Cloudanbindung ist für kommerzielle Anwendung nicht akzeptabel. Als Freeware ist es einen Blick wert. Kost ja nix. Mein Vertrag läuft noch bis August. Ich glaub nicht, daß ich den nach ca. 25 Jahren noch verlängern werde.
11. April, 2018 | 10:00 – 17:00 Uhr
Autodesk Answer Day
Sie haben Fragen zu Ihrer Software, die Sie schon immer stellen wollten? Wenn Sie am Answer Day Zeit haben, nutzen Sie die Chance und fragen Sie direkt unsere technischen Experten in den Community-Foren!
Bei diesem Community Online-Event werden wir versuchen all Ihre Fragen in dem deutschsprachigen AutoCAD Produktfamilie, Inventor, Fusion 360, BIM 360, Revit, EAGLE, 3ds Max und Maya Forum zu beantworten.
Besuchen Sie die Autodesk Community, stellen Sie Ihre Produktfragen und kommunizieren Sie direkt und in Echtzeit mit unseren Teams und Experten:
◾Technischer Support
◾Kundendienst
◾Community Manager
http://click.autodesk.com/hrXkslO08F000kQlV130DVI
Hi Uwe,
danke. Ich habe Anfang der 90er eine Lehre zum bekn… Technischer Zeichner gemacht. 🙂
Damals noch mit Autocad R10 bis R12. Mit Digiboard und Stiftplotter.
Nach der Lehre habe ich gewusst, das interessiert mich nicht genug und habe mich in eine andere (technische) Richtung weiterentwickelt.
Dadurch habe nach all den Jahren noch ein passables Grundwissen über CAD und Konstruktion (auch wenn mein Meister menschlich nicht so super war, hat er mir doch viel beigebracht).
Als ich mit dem 3D Drucken angefangen habe vor einem Jahr, habe ich was zum Konstruieren gebraucht (Blender, OpenSCAD, Freecad und schliesslich Fusion). Meiner Meinung Blender ist sicher für Modelle, Figuren etc, vorzuziehen. Für „technische“ Aufbauten die anderen drei. OpenSCAD ist für einfache Sachen gut zu gebrauchen. Ich mag es wenn ich skripten kann – bin faul. Freecad war mir zu inkonsistent von der Bedienung; nachträgliche Änderungen führten zu (für mich unerklärlichen) Desastern.
So mach ich nun schon seit einiger Zeit die meisten Sachen mit Fusion.
Obwohl ich mir einiges dazu durchgelesen habe, Stunden lang Videos geschaut habe. Habe ich beim Durchlesen Deines Beitrags wieder einiges gelernt – zB. das mit dem Spiegeln der Elemente in der Zeitleiste – genial. Danke!
LG, Hendrik
PS: Deinen MK2X kann ich nur in meinem lokalen Fusion aufmachen wenn ich es als Fusion Archiv runterlade und wieder importiere, oder kennst Du da einen besseren Weg?
Hallo Hendrik,
dann kennst Du also noch die die Befehle aus der DOS-Zeit von Auto-CAD! Ich habe mit Version 9 begonnen und es war ein riesiger Schritt von der Zeichenmaschine zum Computer! Das aktuelle AutoCAD hab ich immer noch auch wenn ich es kaum noch benötige. Als Konstrukteur arbeite ich aber mit dem Inventor und nicht mit den Freeware-Programmen. Auch wenn ich mir einige davon mal ansehe kann ich nicht viel dazu sagen da ich mich nicht intensiv genug damit beschäftige. Einzig Fusion 360 ist in der Ultra-Version in meinem Packet enthalten. Nur da Fusion in der Bedienung dem Inventor sehr nahe kommt kann ich es hier demonstrieren. Wenn ich hier etwas veröffentliche wie den MK2X bietet es sich mit der A360-Anbindung an diese in Fusion zu importieren. So haben andere die Möglichkeit die Daten zu bearbeiten was mit stl-Dateien nur sehr eingeschränkt möglich ist und bei Baugruppen eigentlich ausgeschlossen. Das Modell vom MK2X kann man über den Link im Browser betrachten und herunter laden. Um eine direkte Bearbeitung zu ermöglichen müßte ich jedem einzeln einen Zugang in mein A360-Verzeichnis einrichten. Das ist verbunden mit Schreibrechten. Ich hätte nicht lange Freude an meinem Modell. Ich würde mich aber freuen, wenn andere Ihre geänderten Varianten auch vorstellen würden. Dann hätte ich auch mal ein wenig Feedback.
Ich habe ja schon damals ein bisschen Feedback gegeben. Jetzt hat mich eigentlich nur interessiert ob man die Dateien einfacher in seinen eigenen Bereich kopieren kann, modifizieren kann und wenn Du als Ersteller was veränderst, die Sachen wahlweise übernehmen kannst. Wäre ja eigentlich ein leichtes in der Cloud und die Funktion hat man ja wenn man eigene Teile verlinkt. Schade.
Mein MK2 Umbau ist derweil auf Eis. Ich habe nur den einen Drucker.
Im Moment bin ich dabei einen Hypercubebau zu planen mit ein paar Modifikation, Z.B. denke ich daran 24V zuverwenden, scheint mir zum heizen einfach sinnvoller.
Ja, ich habe auch teilweise unsere LISP Konfigurationen für die Boards gepflegt. Eigentlich war ja ein nacktes ACAD ohne einem gut eingerichteten Board fast unbrauchbar. 🙂
LG
Ja es gibt zumindest die Funktion zum aktualisieren. Dazu muß im Fusion-Browser mit rechter Maustaste das Modell ausgewählt werden und die aktuelle Version hoch geladen werden.
Bei mir fehlt im Moment der Platz für den Prusa da wir im Moment unser X5S-Projekt basteln. Der ist ja auch eine Hypercube-Variante. Stephan hat auch schon einen Umbau auf 24V im Auge aber ich weiß noch nicht wo wir das passende Heizbett her bekommen.
Das AutoCAD ist inzwischen der Standard im 2D. Die Nutzung mit Aufsatz ist auch deutlich einfacher. Ich hatte damals Genius und jetzt den Nachfolger Mechanical im Einsatz. Eigentlich würde mir aber schon ein LT genügen. Wirklich konstruieren tu ich nicht mehr damit. Mal ein Layout erstellen oder ein Aufmaß, sonst nur um mal paar Änderungen an vorhandenen AutoCAD-Daten durchführen zu können. 3D mit dem Inventor macht einfach mehr Spaß und die Zeichnungen und Stücklisten sind auch schneller erstellt.
Als reine Cloudalternativen gäbe es auch noch Onshape (wie SolidWorks, nur moderner) oder Vectary (interessanter Ansatz des Konstruierens (Zwischending zwischen Tinkercad und echtem CAD), finde es spannend wohin sich das Produkt entwickelt, weil insbesondere CAD Lösungen können eine intuitivere Oberfläche für eine leichtere Bedienung gut vertragen).
Ich weiß, Cloudlösungen sind für viele das Schreckliste der Welt, aber wenn die Nicht-Cloud Alternativen entweder grottigste User Interfaces haben (bspw. FreeCAD) oder Betriebssystemabhängig sind, haben Cloudlösungen für mich klare Vorteile.
Hallo Benjamin,
die Frage ist immer wofür das Programm eingesetzt wird. Die Cloudanbindung bringt auch Vorteile die ich auch nicht verschweige. Spätestens im kommerziellen Bereich gibt es aber strickte Restrektionen und es genügt nicht, daß der Anbieter mir seine Zusicherung gibt, meine Daten auf seinem Server keiner 3. Person zugänglich zu machen. Spätestens wenn diese Zusicherung gegen geltendes Recht in einem Land verstößt ist der Anbieter gezwungen gegen diese Zusicherung zu verstoßen und ich hab ein riesiges Problem. Darum kann ich von meiner Aussage nicht abweichen und vor der kommerziellen Nutzung warnen.
Neben Fusion gibt es natürlich noch zahlreiche Alternativen. Ich kenne nicht alle davon und ich werde niemandem vorschreiben für welches er sich zu entscheiden hat. Die Ansprüche sind sehr unterschiedlich und wir wissen auch nicht wohin sich Fusion in Zukunft entwickelt. Wie Autodesk mit 123D gezeigt hat kann auch plötzlich mal Schluß sein und wir stehen plötzlich vor der Frage wie weiter. Wenn Ihr bessere Alternativen kennt dann berichtet von Euren Erfahrungen.
Gerade die Feeware-Projekte haben oft das Problem der fehlenden Ressourcen. Bei FreeCAD wird das sehr deutlich spürbar. Es gibt noch einige solcher Beispiele. Auch die Benutzerkonzepte lassen oft zu wünschen übrig. Hier kann Fusion eindeutig punkten. Ich denke, je größer die Nutzergemeinde um so unwahrscheinlicher, daß Autodesk einfach wie bei 123D das Programm wieder einstellt. Den eigenen Ruf hat man schnell versaut aber das Vertrauen muß man sich mühevoll erarbeiten und da hat Autodesk im letzten Jahr einiges an Porzellan zertrampelt.